
Spis treści:
Co to jest Pimcore?
Pimcore to zaawansowana platforma do centralizacji i automatyzacji zarządzania danymi produktowymi, które pozwala na integrację rozwiązań wizerunkowych, sprzedażowych i marketingowych.
Platforma Pimcore poprawia jakość danych, przyspiesza wprowadzanie produktów na rynek oraz umożliwia efektywną integrację z systemami ERP, CRM i e-commerce. Dzięki temu firmy mogą działać szybciej, eliminując błędy manualne i optymalizując sprzedaż na wielu kanałach, bez koniecz- ności kosztownych zmian systemowych. Pimcore to również bezpieczny, ultra nowoczesny system CMS, który zoptymalizuje proces obsługi Twojej strony WWW.
Pimcore - moduły i struktura.
Pimcore to wielopoziomowa, nowoczesna, szybka i bezpieczna platforma bazodanowa, która łączy ze sobą zarządzanie informacjami o produktach, skalowalne e-commerce, sprzedaż realizowaną wieloma kanałami, personalizację marketingową, zarządzanie wizerunkiem i wiele więcej poprzez niemal dowolnie skalowalny centralny CMS. Pimcore to kompleksowa platforma PIM integrująca wszystkie potrzeby informatyczne firmy.
Struktura Pimcore
Pimcore dzieli się na trzy zasadnicze obszary: Dokumenty, Zasoby (Assets) oraz obiekty. Ta struktura została zaadoptowana w naszym podręczniku.
Obszar „Dokumenty” obejmuje klasyczny system zarządzania treścią stron internetowych (CMS). Tutaj można edytować zawartość poszczególnych stron (dokumentów).
W obszarze „Obiekty” zapisane są wszystkie produkty, wydarzenia lub członkowie. Obiekt jest zbiorem różnych informacji, które mogą pojawiać się w różnych miejscach na stronie internetowej.
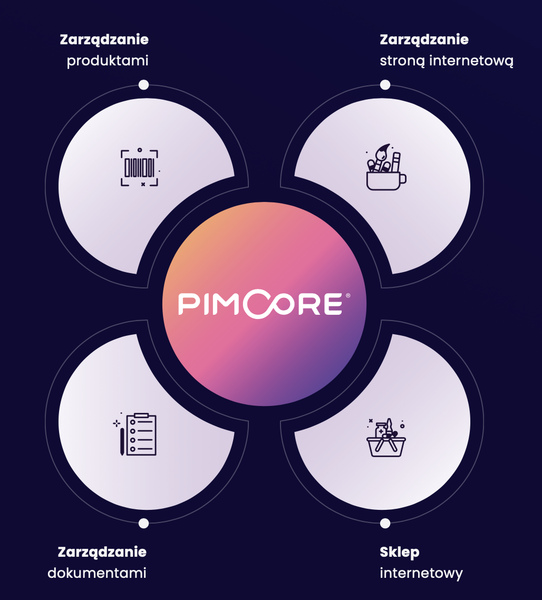
Logowanie do Pimcore
Logowanie do panelu zarządzania stroną
-
Aby dostać się do panelu administracyjnego, wpisz adres URL swojej strony internetowej i dodaj na końcu „/ admin” (np. www.domena.pl/admin).
-
Podaj swoje dane logowania i kliknij przycisk [LOGIN].
Co, jeśli zapomniałeś swojego hasła?
W przypadku, gdy nie pamiętasz swojego hasła kliknij w przycisk Zapomniałeś hasła?, a na swoją pocztę otrzymasz link do resetowania hasła. Po kliknięciu w link zostaniesz przeniesiony do panelu administracyjnego Twojej strony, w którym zaktualizujesz hasło.
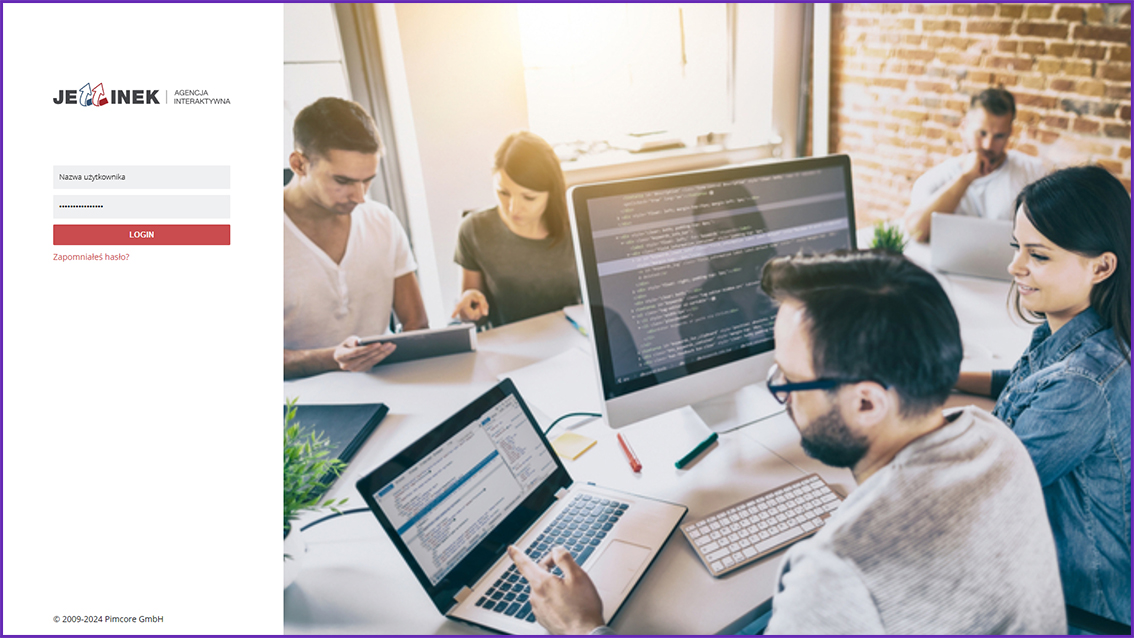
Panel zakładek (Tab-Panel) w CMS Pimcore
-
Kliknij prawym przyciskiem myszy na jedną z zakładek. Pojawią się różne opcje zamykania zakładek.
-
Jeśli chcesz zamknąć tylko wybraną zakładkę, kliknij (2) Zamknij Kartę.
-
Jeśli chcesz zamknąć wszystkie zakładki poza wybraną, kliknij (3) Zamknij inne.
-
Jeśli chcesz zamknąć wszystkie nieedytowane zakładki, kliknij (4) Zamknij nie zmodyfikowane.
-
Jeśli chcesz zamknąć wszystkie zakładki, kliknij (5) Zamknij wszystkie.
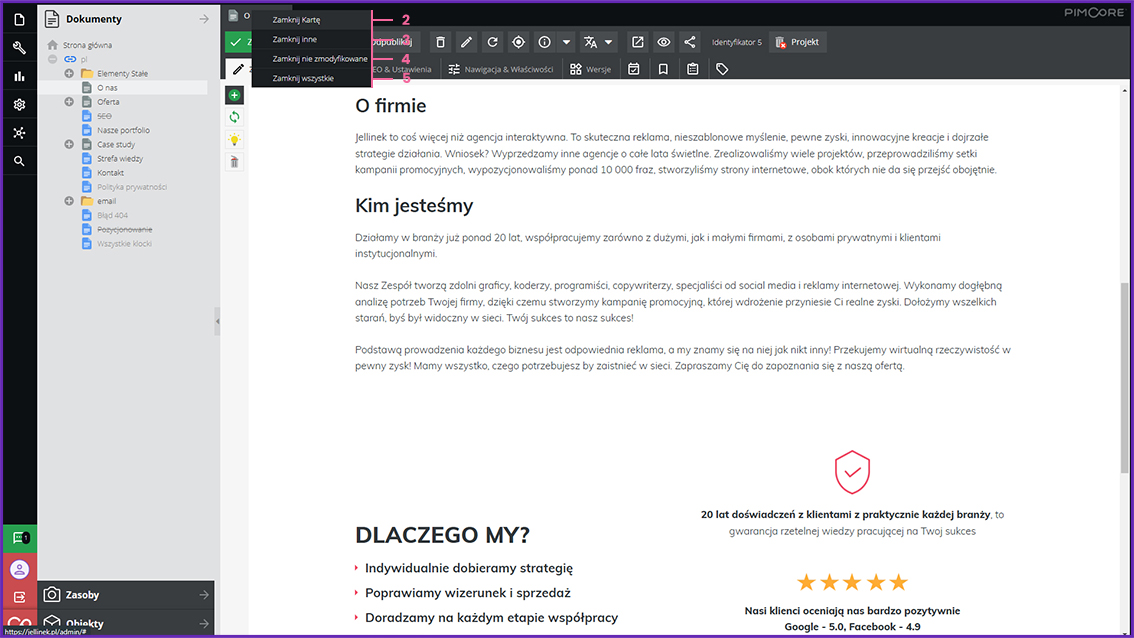
Dolny pasek przeglądarki
- W okienku paginacji możesz przełączać się pomiędzy stronami
2. Możesz zdecydować ile ilementów ma być wyświetlonych na stronie
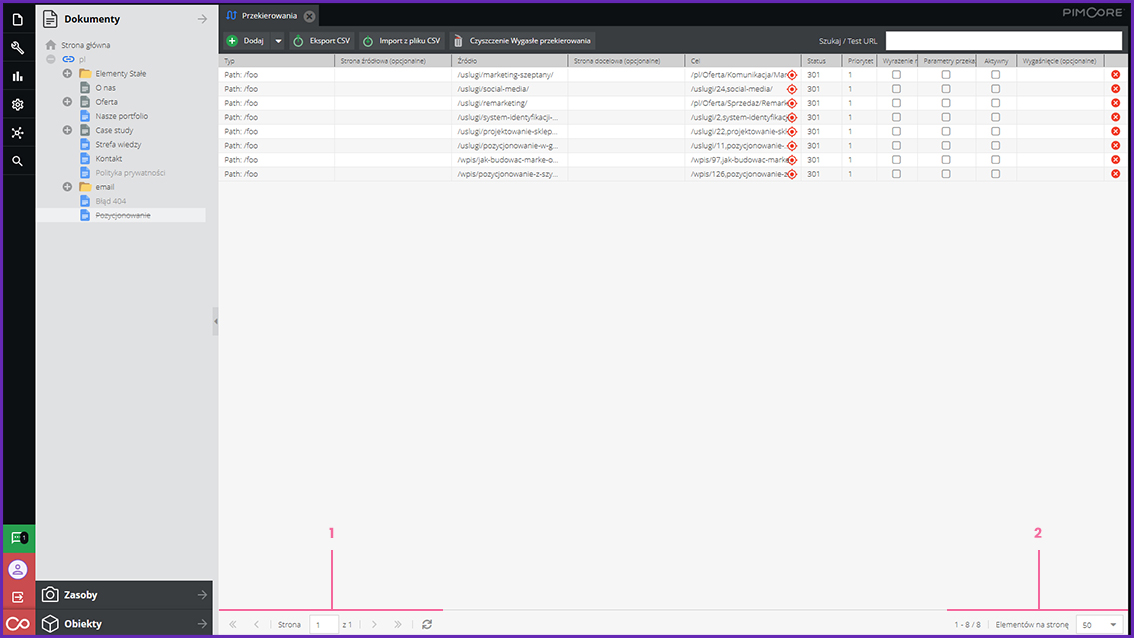
Tworzenie folderów
Jak korzystać z funkcji dodawania folderów?
Po kliknięciu prawym przyciskiem myszy na wybrany element, otworzy się menu kontekstowe. Wybierz opcję (1) aby utworzyć nowy katalog.
Następnie pojawi się okno dialogowe, w którym możesz nadać folderowi nazwę. To narzędzie jest niezwykle przydat- ne w zarządzaniu zasobami, zwłaszcza w środowiskach PIM (Product Information Management), gdzie możesz tworzyć nieograniczoną liczbę folderów i podfolderów, co ułatwia skalowanie i zarządzanie strukturą danych.
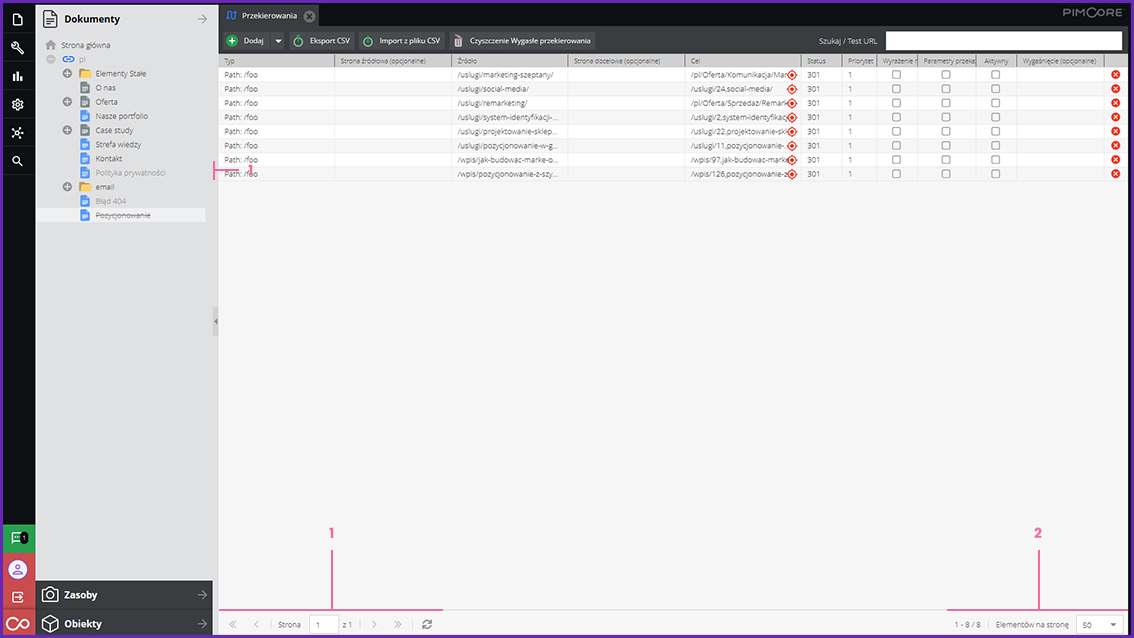
Tworzenie folderów - jak korzystać z tej funkcji?
Po kliknięciu prawym przyciskiem myszy na wybrany element, otworzy się menu kontekstowe. Wybierz opcję (1) DODAJ FOLDER aby utworzyć nowy katalog.
Następnie pojawi się okno dialogowe, w którym możesz nadać folderowi nazwę. To narzędzie jest niezwykle przydatne w zarządzaniu zasobami, zwłaszcza w środowiskach PIM (Product Information Management), gdzie możesz tworzyć nieograniczoną liczbę folderów i podfolderów, co ułatwia skalowanie i zarządzanie strukturą danych.
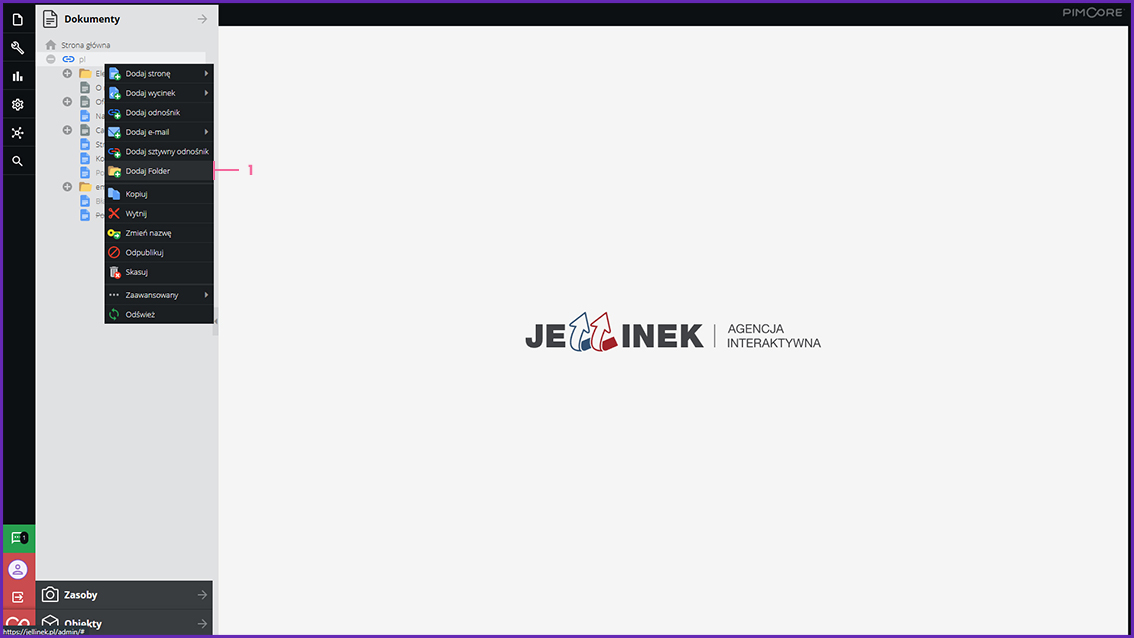
Kopiowanie, wstawianie i wycięcie folderów
jak efektywnie zarządzać strukturą zasobów w systemie PIM?
Jeśli chcesz skopiować istniejący folder, aby wkleić go w innym miejscu, kliknij prawym przyciskiem myszy na folder, który chcesz skopiować,
i wybierz opcję (1) KOPIUJ
Następnie, aby wstawić skopiowany folder, kliknij prawym przyciskiem myszy na miejsce, gdzie chcesz go umieścić, i wybierz opcję (2) Wklej. To szczególnie przydatne w zarządzaniu danymi produktów w e-commerce, gdy potrzebujesz szybko duplikować kategorie.
Jeżeli zależy Ci na przeniesieniu folderu, a nie na jego kopiowaniu, wybierz opcję (3) Wytnij, a następnie wklej go w nowym miejscu, klikając
(2) Wklej. Taka funkcjonalność może pomóc w szybszym przearanżowa- niu zasobów, bez potrzeby ręcznego usuwania niepotrzebnych folderów.
Jeśli folder zostanie wklejony na tym samym poziomie, co oryginał, będzie miał sufiks [_copy] (np. Test-Folder_copy).
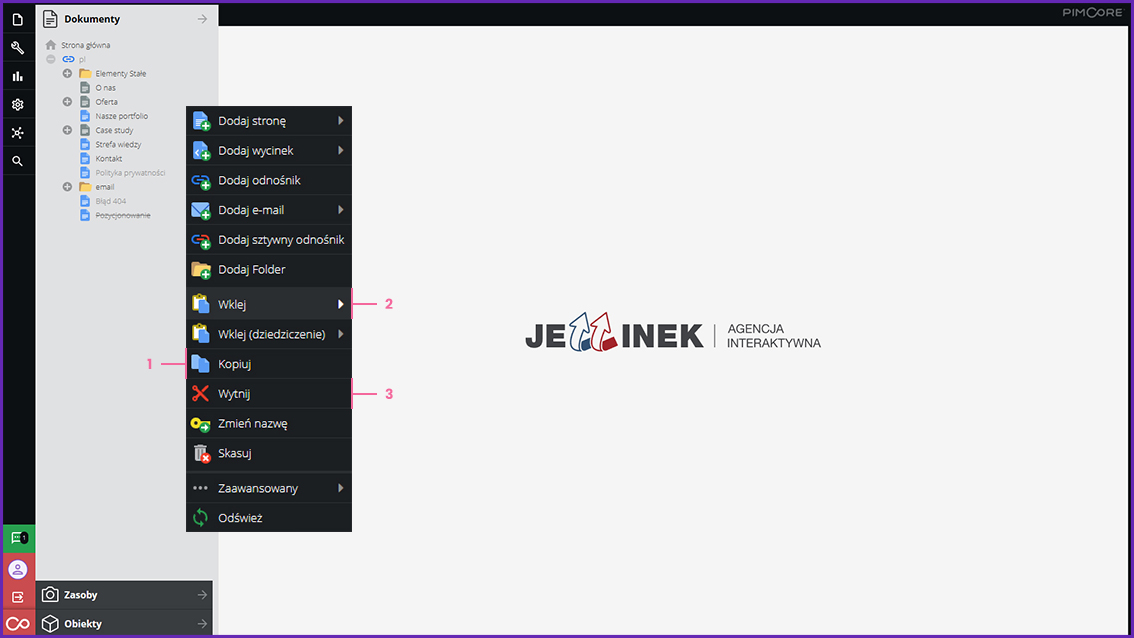
Jak zmienić nazwę folderu?
Aby zmienić nazwę folderu, kliknij prawym przyciskiem myszy na folder i wybierz opcję (1) ZMIEŃ NAZWĘ
Jak usunąć folder?
Aby usunąć cały folder, kliknij prawym przyciskiem myszy na folder i wybierz opcję
(2) SKASUJ. Jeśli usuniesz folder, usuniesz także wszystkie podfoldery i zawartość. Jeśli chcesz usunąć tylko folder, musisz najpierw przenieść zawartość i podfoldery na wyż- szy poziom (za pomocą „przeciągnij i upuść”).
Jeśli potwierdzasz trwałe usunięcie folderu kliknij [OK], w innym przypadku kliknij [Anuluj], by zaniechać usunięcia folderu.
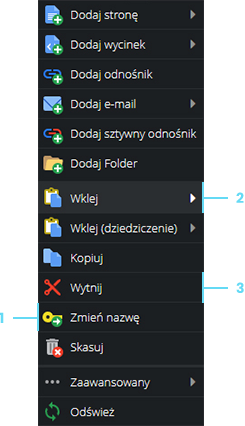
Wersje i harmonogram publikacji
Klikając ikonę obok przycisku ZAPISZ I OPUBLIKUJ masz możliwość wyboru różnych opcji.
Dzięki funkcji wersji i harmonogramu możesz edytować element, zapisać wprowadzone zmiany, ale nie wyświetlać ich od razu na stronie. Taka metoda pozwala na przygotowywanie treści przez kilka dni, a następnie ich publikację w dogodnym momencie. Co więcej, możesz zautomatyzować publikację, ustawiając konkretną datę i godzinę w harmonogramie, co bywa szczególnie przydatne w e-commerce, gdzie ważne jest precyzyjne zarządzanie kampaniami i aktualizacjami produktowymi.
Jak zapisać nową wersję?
Wybierając opcję Zapisz tylko nową wersję, zmiany zostaną zapisane w zakładce (1) WERSJE jednak nie będą od razu wi- doczne na stronie. To daje pełną kontrolę nad aktualizacjami.
Każda wersja może być otwarta prawym przyciskiem myszy, a następnie edytowana, publikowana lub usuwana, co daje pełną elastyczność w zarządzaniu treścią.
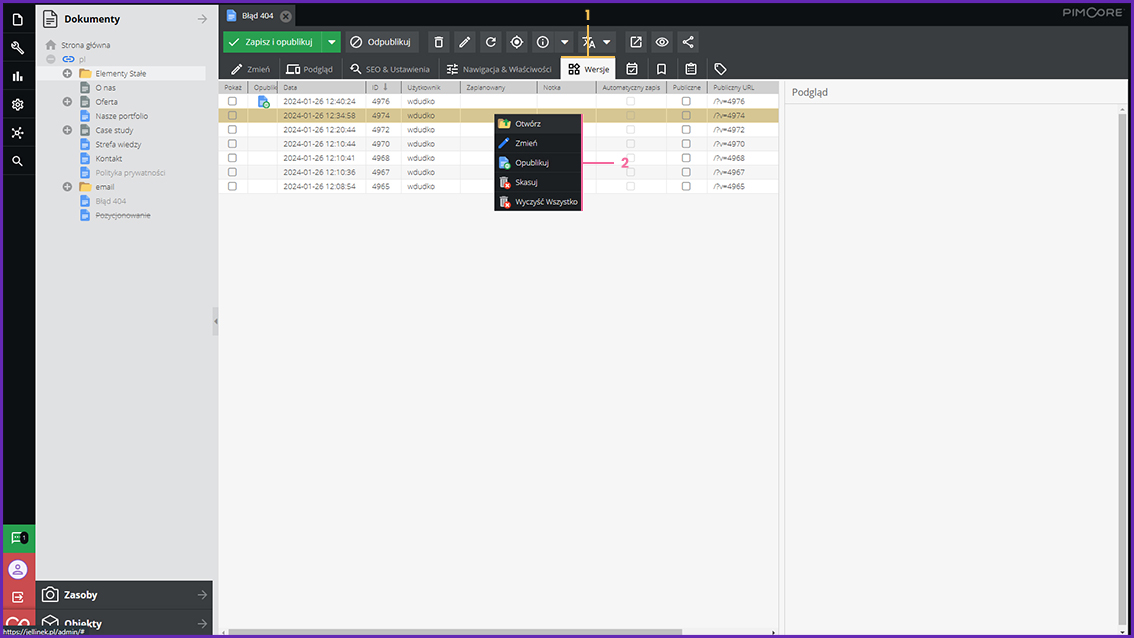
Harmonogram, czyli jak automatyzować zmiany we właściwym czasie?
Aby ustawić publikację konkretnej wersji, przejdź do zakładki (1) Harmonogram.
Tam możesz dodać nową akcję, klikając (2) DODAJ. Określ datę, czas, rodzaj akcji i wybierz wersję, którą chcesz opubli- kować. Upewnij się, że zaznaczyłeś pole (3) AKTYWNE i zapisz harmonogram. To narzędzie jest idealne do zarządzania aktualizacjami produktów w e-commerce, gdzie precyzja czasowa odgrywa kluczową rolę.
Jeśli chcesz usunąć zaplanowaną akcję, wystarczy kliknąć przycisk (4) SKASUJ lub czerwony okrąg z białym „×” (4).
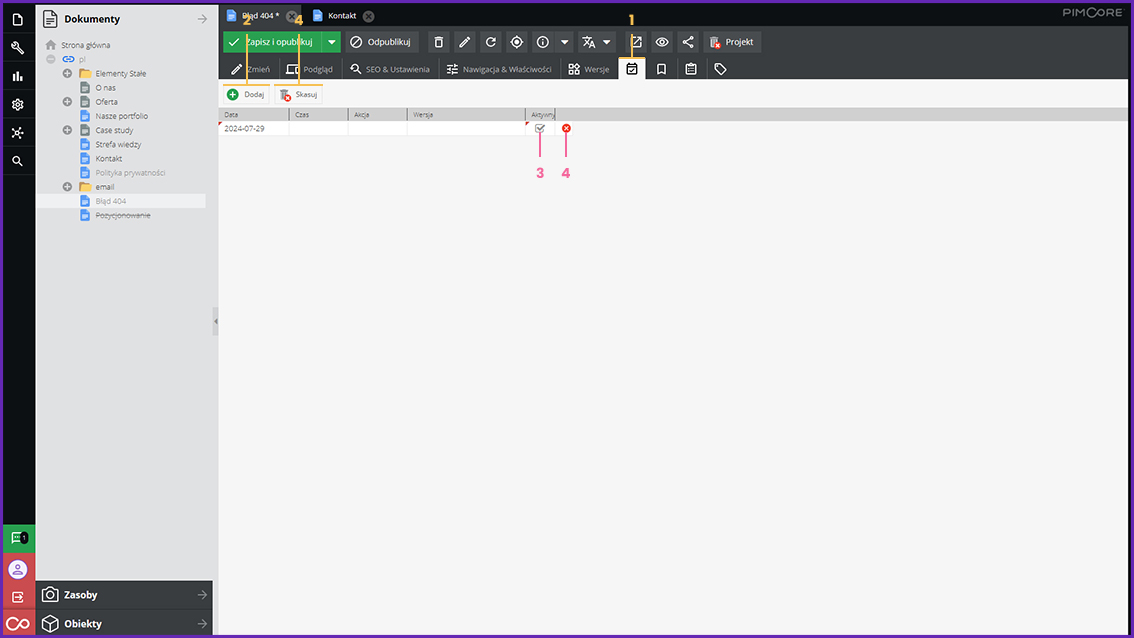
Otwieranie dokumentu, zasobu, obiektu za pomocą ID
Precyzyjne zarządzanie zasobami w systemie PIM jest możliwe dzięki łatwemu dostępowi do dokumentów, assetów
i obiektów. Możesz otworzyć elementy za pomocą ID, ścieżki lub URL, korzystając z dedykowanych funkcji.
Aby otworzyć dokument, użyj opcji (2) Otwórz dokument po ID otwierając menu po lewej stronie za pomocą ikony (1) Dokumentu. Podobnie, jeśli chcesz uzyskać dostęp do assetu, skorzystaj z funkcji (3) Otwórz zasób po ID. Natomiast obiekty otworzysz, wybierając (4) Otwórz obiekt.
Po wybraniu odpowiedniego elementu, kliknij (5) [OK], aby go otworzyć, o ile istnieje. Jeśli zdecydujesz się przerwać akcję, wybierz (6) [Anuluj]. Taka precyzja pozwala na szybkie zarządzanie bazą danych produktów i ich zasobami.
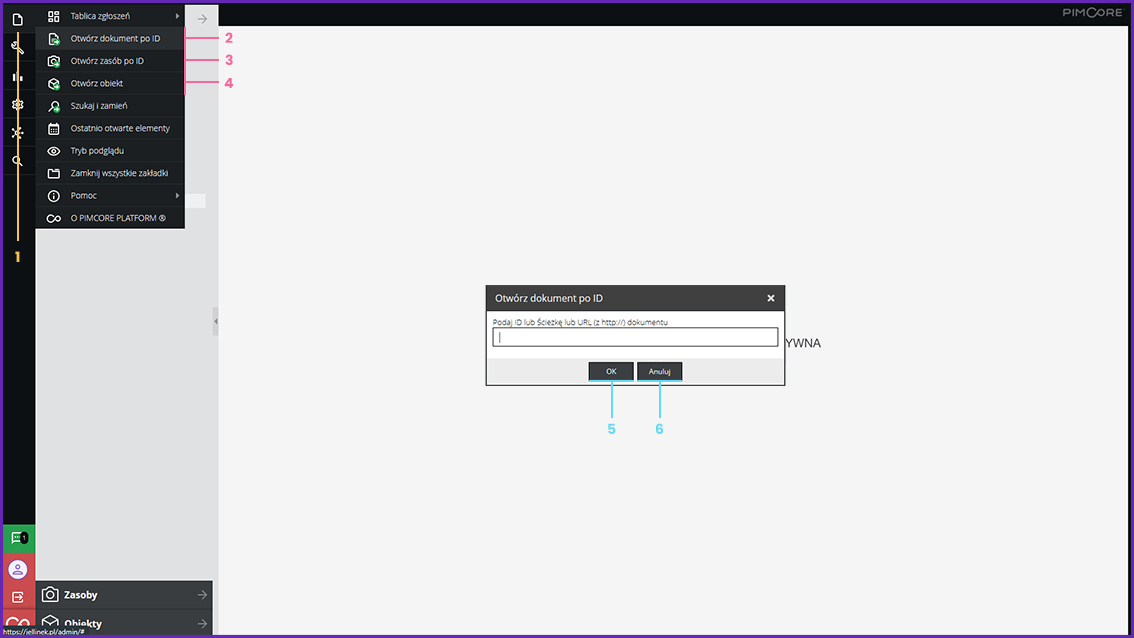
Szukaj i zamień przydzielenia
Efektywne zarządzanie linkami może uprościć pracę z wieloma stronami w systemie PIM, szczególnie w kontekście e-commerce. Jeśli chcesz przenieść wiele przydziałów (linków) z jednej strony na drugą, skorzystaj z funkcji (2) Szukaj i zamień otwierając menu po lewej stronie za pomocą ikony (1) Dokumentu.
Najpierw w polu (3) „Szukaj” wskaż stronę, która zawiera przydziały – możesz to zrobić za pomocą funkcji „przeciągnij i upuść”. Następnie naciśnij przycisk (4) [Szukaj], aby uzyskać listę linków prowadzących do tej strony.
W polu (5) „Zamień (opcjonalnie)” wskaż nową stronę, do której mają prowadzić linki, również przy użyciu „przeciągnij i upuść”. Wybierz wyniki, które chcesz zmienić, a na końcu zatwierdź operację, klikając (6) [Zmień przypisania w zaznaczonych elementach]. Taka opcja oszczędza czas i ułatwia aktualizację linków w dużej strukturze strony.
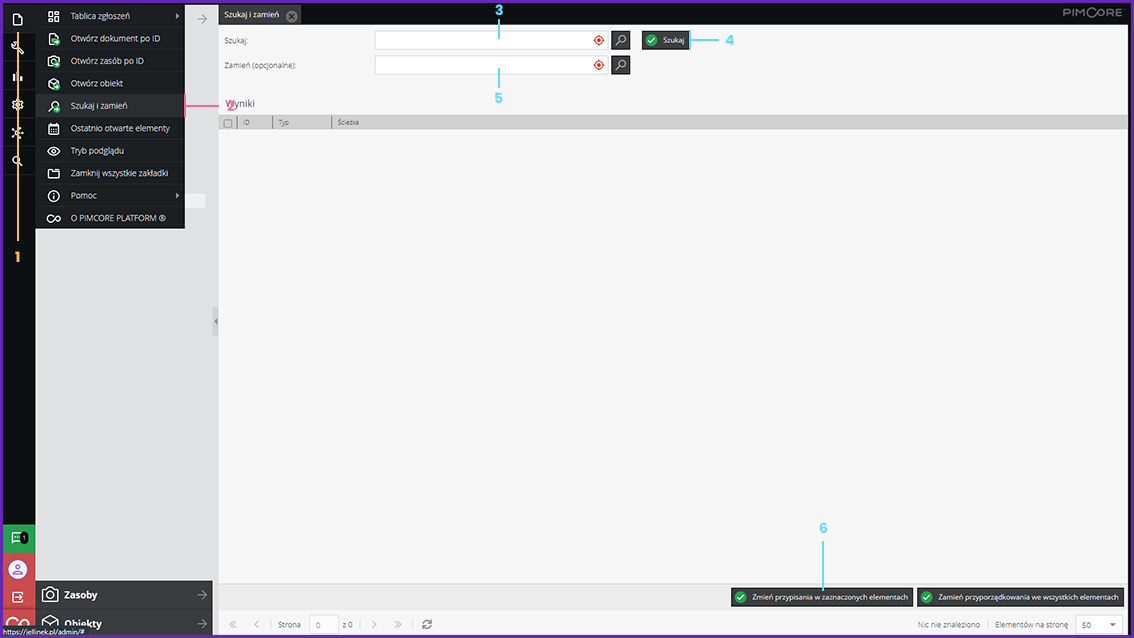
Ostatnio otwarte elementy
Czy zdarzyło Ci się pracować nad elementem, a potem zapomnieć, gdzie wprowadziłeś zmiany?
Aby szybko odnaleźć taki element, skorzystaj z funkcji (2) Ostatnio otwarte elementy wybierając z menu po lewej stronie ikonę (1) Dokumentu
Po otwarciu tego okna zobaczysz (3) listę wszystkich elementów, które ostatnio były edytowane lub otwierane. Kliknij na wybrany element, aby szybko do niego wrócić i kontynu- ować pracę. To narzędzie jest szczególnie przydatne w za- rządzaniu dużą ilością danych produktowych w systemach PIM, gdzie każda sekunda jest cenna.
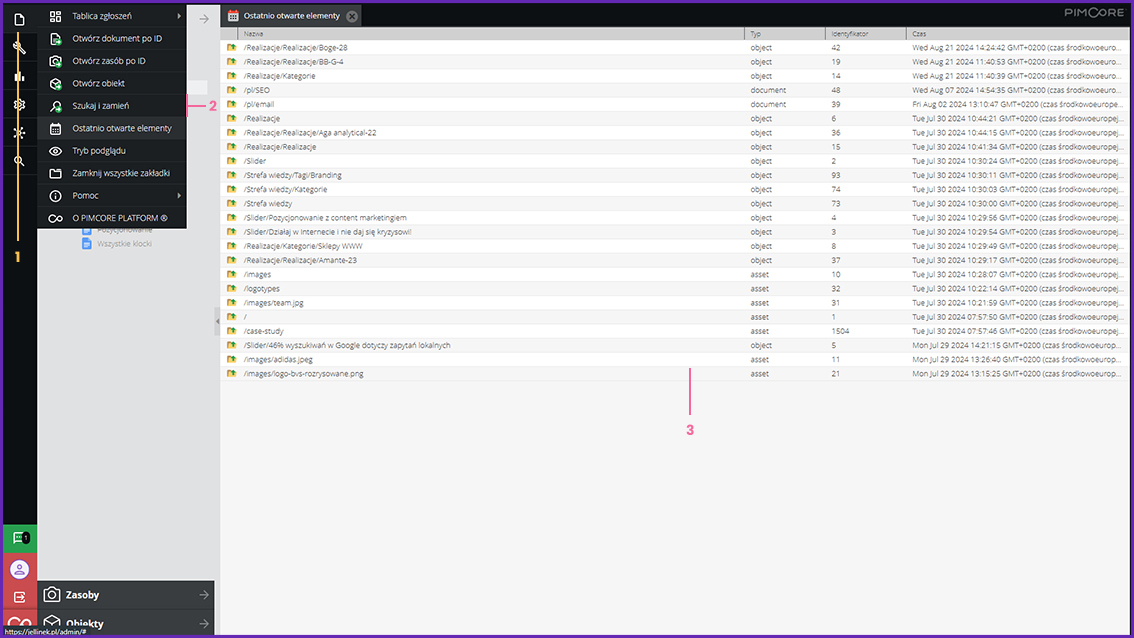
Tłumaczenie
Aby edytować istniejące tłumaczenie, przejdź do sekcji (2) Tłumaczenia wybierając z menu po lewej stronie ikonę (1) Narzędzia.
Klikając w odpowiednią komórkę, możesz zmienić treść tłumaczenia. Jeśli chcesz usunąć wszystkie puste tłumaczenia, naciśnij przycisk (3) Wyczyść. Pola te zo- staną automatycznie utworzone, gdy będą ponownie używane.
Jeżeli przygotowałeś tłumaczenia wcześniej w Excelu, możesz je łatwo zaim- portować jako plik CSV, korzystając z opcji (4) Importuj & scal CSV. To idealne rozwiązanie, zwłaszcza przy zarządzaniu treściami w systemie PIM, gdzie często aktualizuje się dane produktowe w różnych językach.
Możesz również dodawać nowe tłumaczenia, jednak bez implementacji przez dewelopera nie będą one wdrożone na stronie. Jeżeli potrzebujesz kopii wszyst- kich tłumaczeń na swoim komputerze, możesz je pobrać, klikając (5) Eksport CSV.
Funkcja (6) „Filtruj / Szukaj” pomoże Ci precyzyjnie zlokalizować konkretne tłumaczenia. A jeśli chcesz usunąć całe tłumaczenie, kliknij czerwony okrąg z białym [×]. Pamiętaj, że klucz i tłumaczenie zostaną automatycznie ponownie utworzone, gdy zostaną użyte w systemie.
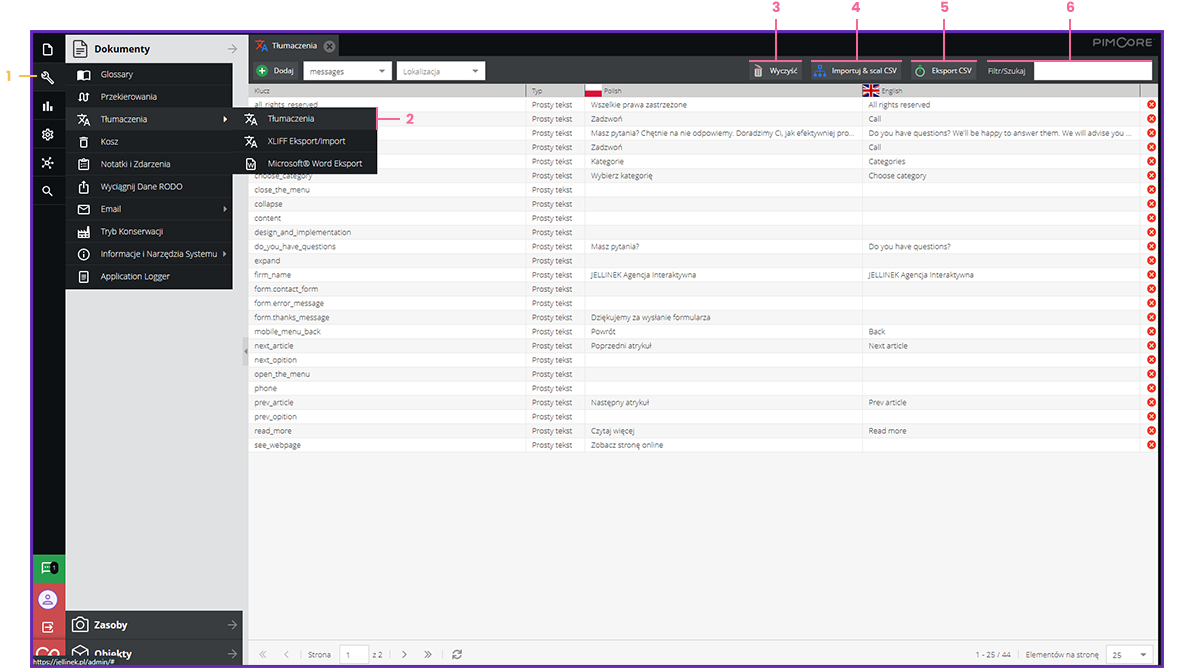
Kosz
Czy zdarzyło Ci się przypadkowo usunąć dokument, asset, obiekt lub folder?
W takich sytuacjach możesz łatwo przywrócić elementy za pomocą opcji (2) Kosz wybierając z menu po lewej stronie ikonę (1) Narzędzia.
Aby to zrobić, wystarczy kliknąć na element, który chcesz odzyskać, a następnie wybrać opcję (3) Przywróć. To niezwykle przydatne narzędzie, zwłaszcza w systemach zarządzania treścią, gdzie łatwo można przypadkowo usunąć ważne dane.
Jeśli chcesz trwale usunąć pojedynczy element, kliknij go i wybierz przycisk (4) Usuń lub czerwony okrąg z białym „×”. Natomiast, aby trwale usunąć wszystkie elementy z kosza, po prostu kliknij przycisk do całkowitego usunięcia (5) Opróżnij kosz.
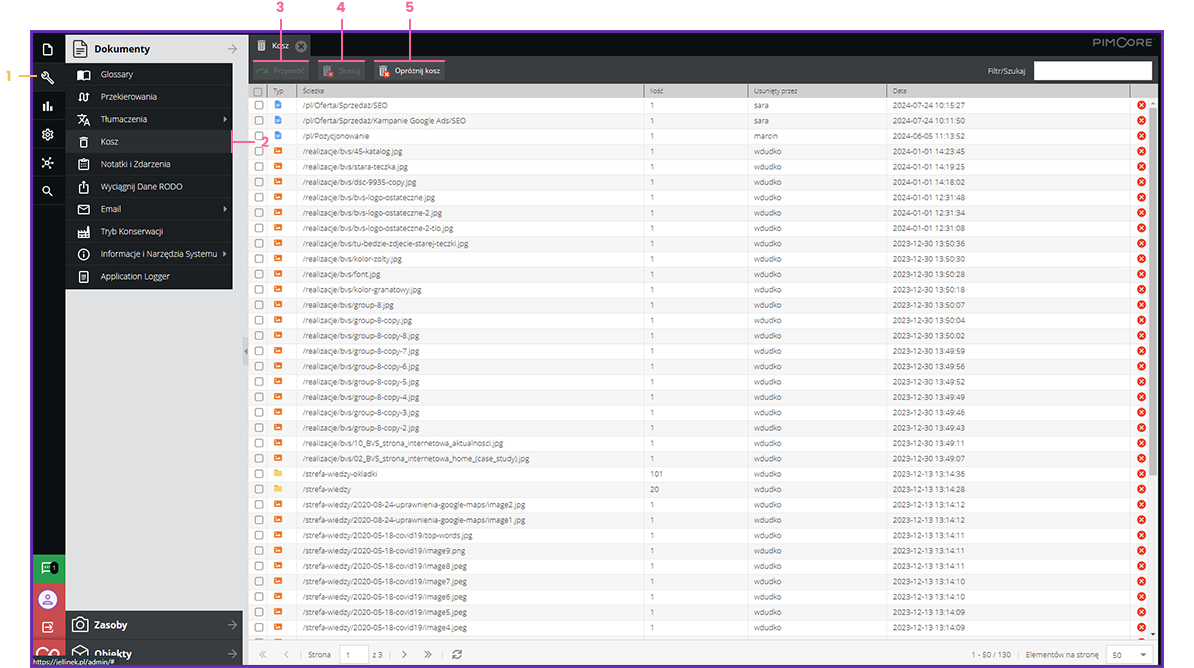
Jak sprawdzić, które wiadomości e-mail zostały ostatnio wysłane za pośrednictwem platformy?
Wystarczy, że klikniesz (2) Wysłane maile wybierając z menu po lewej stronie ikonę (1) Narzędzia. Jeśli chcesz zobaczyć treść konkretnej wiadomości, naciśnij ikonę koperty z fioletową strzałką, a wyświetli się zawartość e-maila.
Jeśli chcesz wysłać wiadomość testową, możesz to zrobić, wybierając opcję (3) Testowa e-mail. To narzędzie jest niezwykle pomocne przy testowaniu kam- panii e-mailowych, szczególnie w obszarze e-commerce, gdzie każda wiado- mość może mieć kluczowe znaczenie dla kontaktu z klientem.
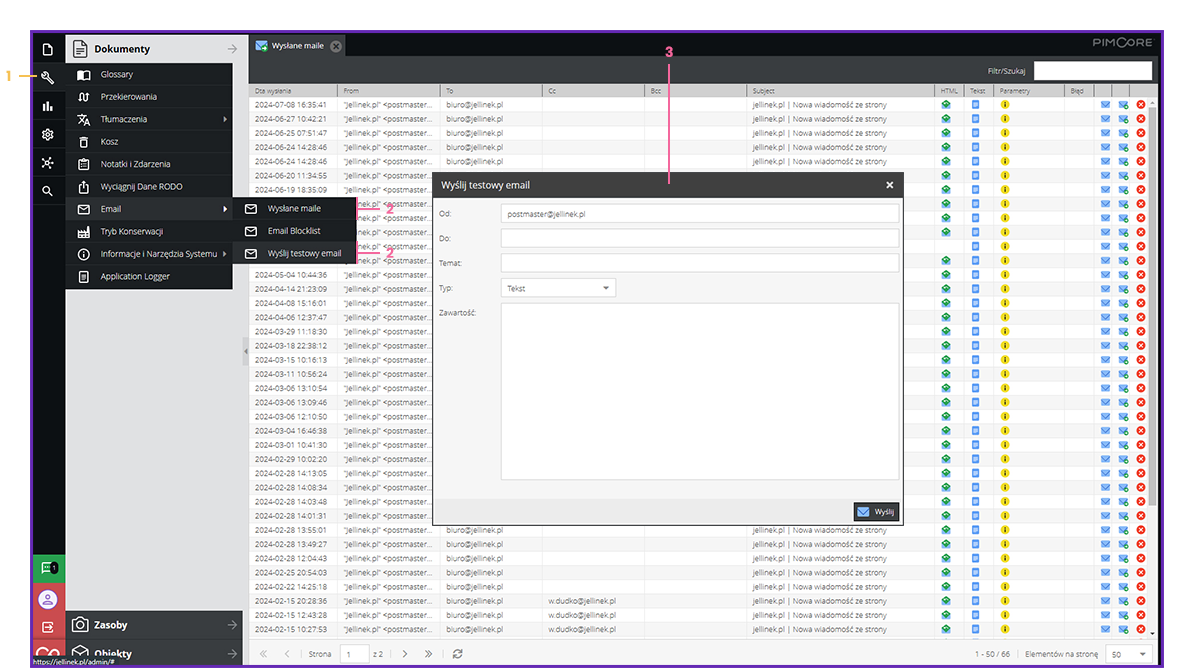
Optymalizacja SEO dokumentów
Czy dbasz o to, aby wszystkie dokumenty były poprawnie indeksowane przez wyszukiwarki?
Wybierz z menu po lewej stronie ikonę (1) Raporty. W zakładce (2) Search Engine Optimization otwórz (3) SEO Document Editor, gdzie zobaczysz listę wszystkich dokumentów. Te oznaczone na czerwono mogą mieć problemy z indeksacją przez wyszukiwarki.
Jeśli najedziesz kursorem na czerwoną komórkę, zobaczysz opis problemu. Kliknij na błąd, który chcesz naprawić,a pojawi się okno dialogowe, w którym możesz wprowadzić zmiany. Skuteczne zarządzanie SEO w e-commerce ma kluczowe znaczenie wszędzie tam, gdzie widoczność strony bezpośrednio przekłada się na ruch i konwersje.
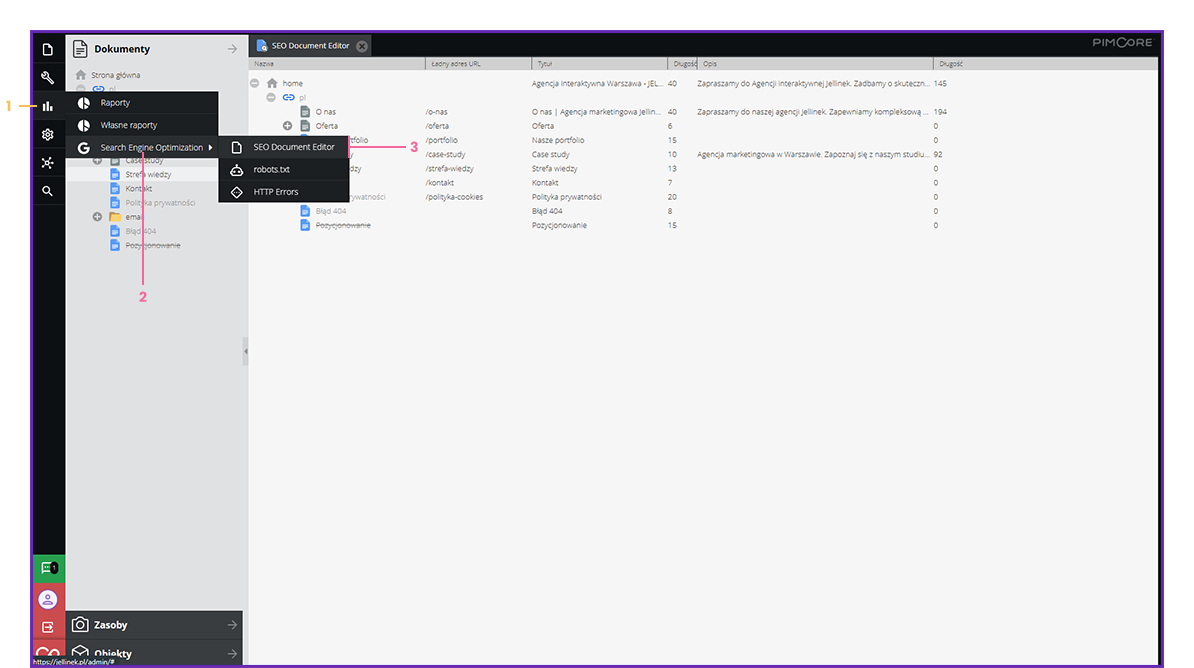
Ustawienia serwisu
- Po kliknięciu w ikonę Ustawienia po lewej stronie, otwiera się menu.
- Jeśli chcesz zmienić ogólne informacje na swojej stronie internetowej, wy-bierz opcję <Ustawienia serwisu>.
- Otworzy się zakładka ze wszystkimi ustawieniami, które są identyczne dlacałej strony (np. adres firmy).
- Jeśli chcesz edytować komórkę, kliknij na nią i wprowadź poprawki.
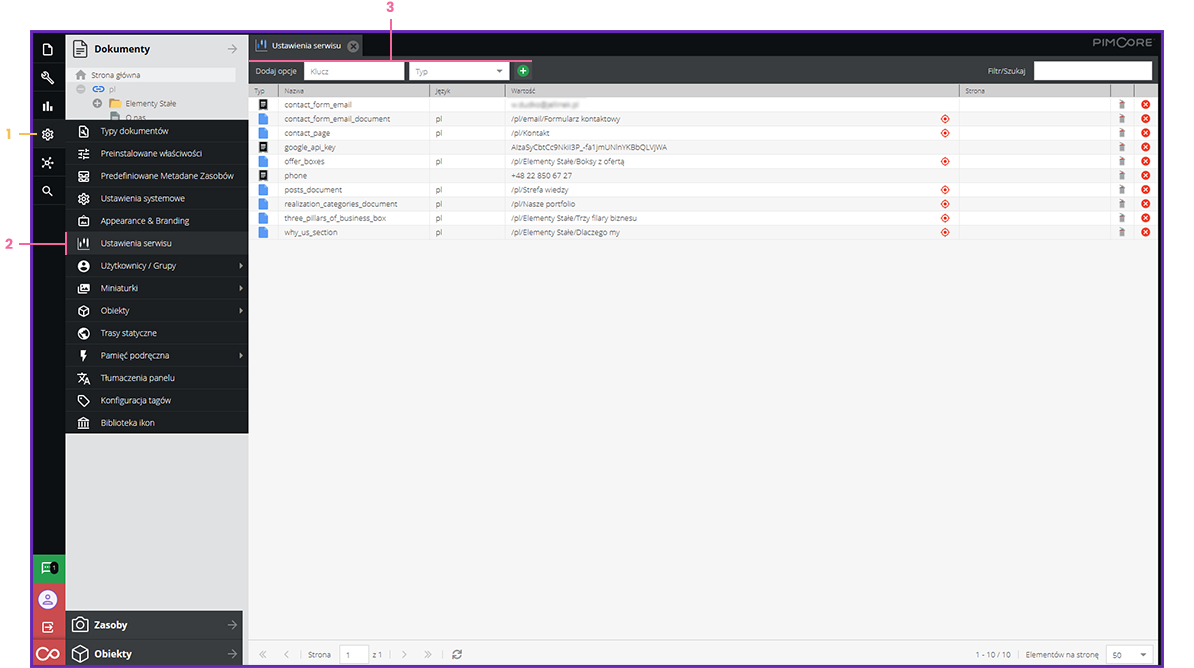
Funkcje wyszukiwania
Jak szybko odnaleźć potrzebne dokumenty, zasoby lub obiekty w systemie PIM?
Jeśli szukasz dokumentu, wybierz z menu po lewej stronie ikonę (1) Lupy , następnie wybierz opcję (2) Dokumenty, dla zasobów kliknij (3) Zasoby, a w przypadku obiektów (4) Obiekty.
Następnie wpisz szukane hasło (5). Aby zawęzić wyniki, mo- żesz skorzystać z dodatkowego pola, gdzie wybierzesz typ elementu (6), co precyzyjniej określi wyniki wyszukiwania.
Po kliknięciu przycisku (7) [Szukaj] rozpocznie się proces wyszukiwania. Wyniki możesz otworzyć, klikając dwukrotnie na wybrany element, który pojawi się w nowej karcie.
Jeżeli planujesz przeprowadzić kilka wyszukiwań pod rząd, warto przypiąć okno dialogowe jako kartę. Aby to zrobić, kliknij ikonę dwóch strzałek. To znacznie ułatwia zarządzanie wieloma elementami, szczególnie przy pracy nad rozbudo- waną strukturą treści w e-commerce.
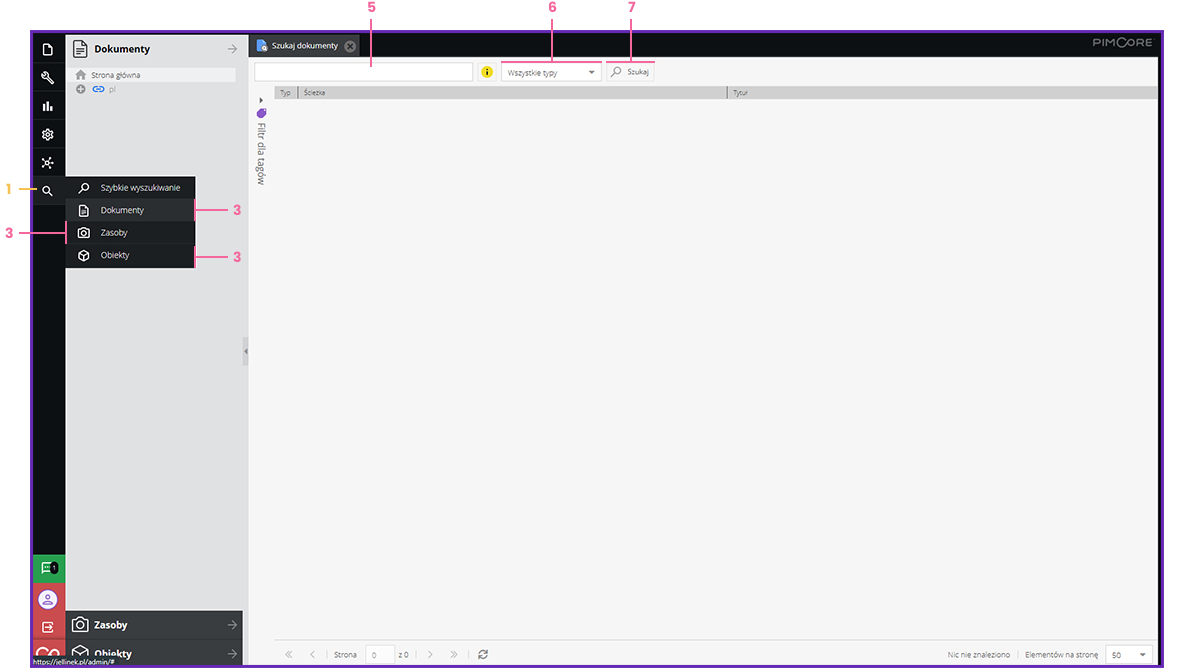
Mój profil
Jeśli chcesz zaktualizować swoje dane osobowe, takie jak imię, zdjęcie profilowe lub adres e-mail, wybierz z menu po lewej stronie ikonę (1) „Mój profil”.
Następnie kliknij w pole, które chcesz edytować, i wprowadź zmiany (2). Jeśli planujesz przesłać nowe zdjęcie, kliknij przycisk (3) [Załaduj] i wybierz obraz z komputera. Po za- kończeniu edycji kliknij [Zapisz], aby zapisać poprawki.
Pamiętaj, aby zawsze podać aktualny adres e-mail, ponie- waż bez niego niektóre funkcje, takie jak powiadomienia, mogą nie działać poprawnie.
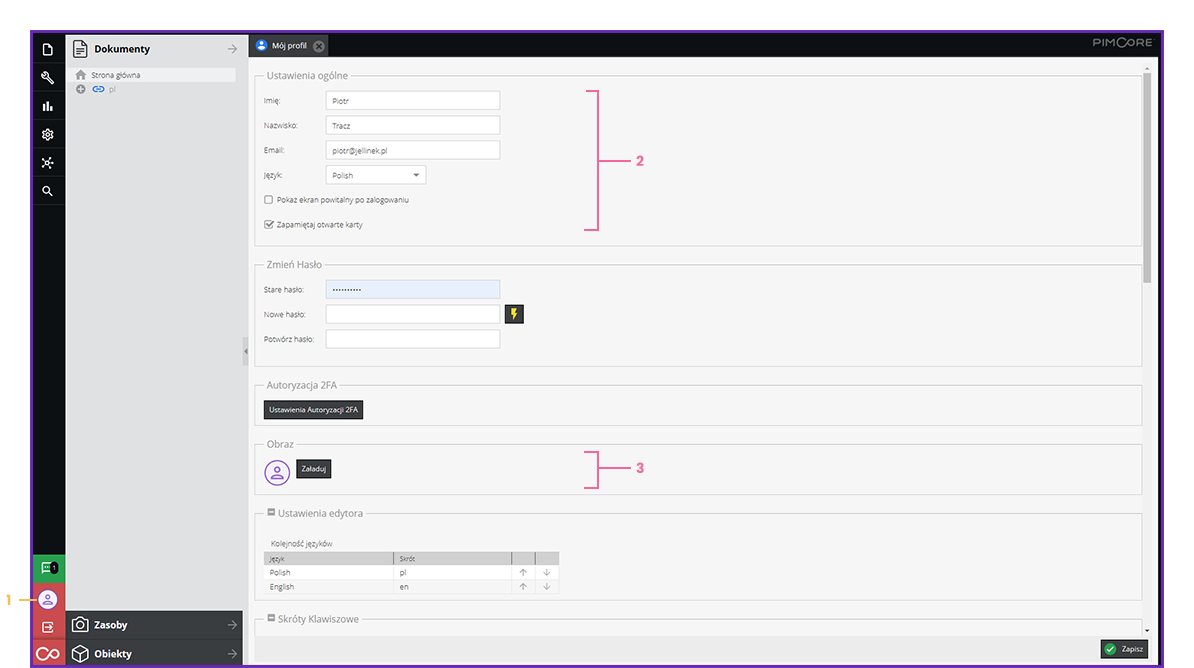

Akcje na elementach dokumentów
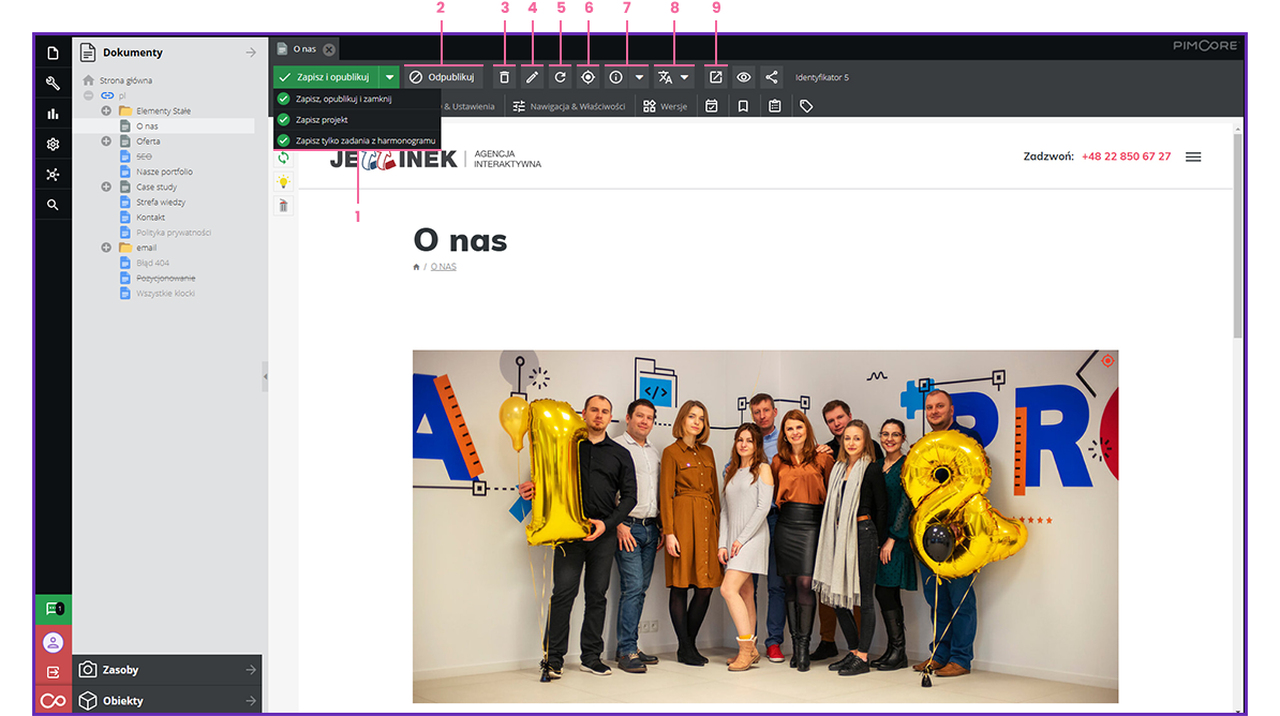
Jak stworzyc stronę?
Zastanawiasz się, jak łatwo stworzyć nową stronę na swojej platformie do zarządzania danymi produktowymi?
Wystarczy kliknąć prawym przyciskiem myszy na dowolny element, aby otworzyć menu kontekstowe. Następnie wybierz opcję (1) Dodaj stronę. Pojawi się lista dostępnych szablonów, które zostały zaprogramowane dla Twojej witryny – wybierz ten, który najlepiej odpowiada Twoim potrzebom.
Po wybraniu szablonu, otworzy się okno dialogowe (2), w którym musisz wprowadzić kilka ważnych informacji:
- Klucz: Nazwa, która będzie widoczna w panelu bocznym oraz w URL strony.
- Nawigacja: Nazwa wyświetlana w menu nawigacyjnym strony.
- Tytuł: Nazwa, która pojawi się na karcie przeglądarki.
Dzięki temu procesowi możesz szybko i łatwo tworzyć nowe strony, co przyczynia się do lepszej organizacji treści i pozytywnego wizerunku Twojej firmy w internecie.
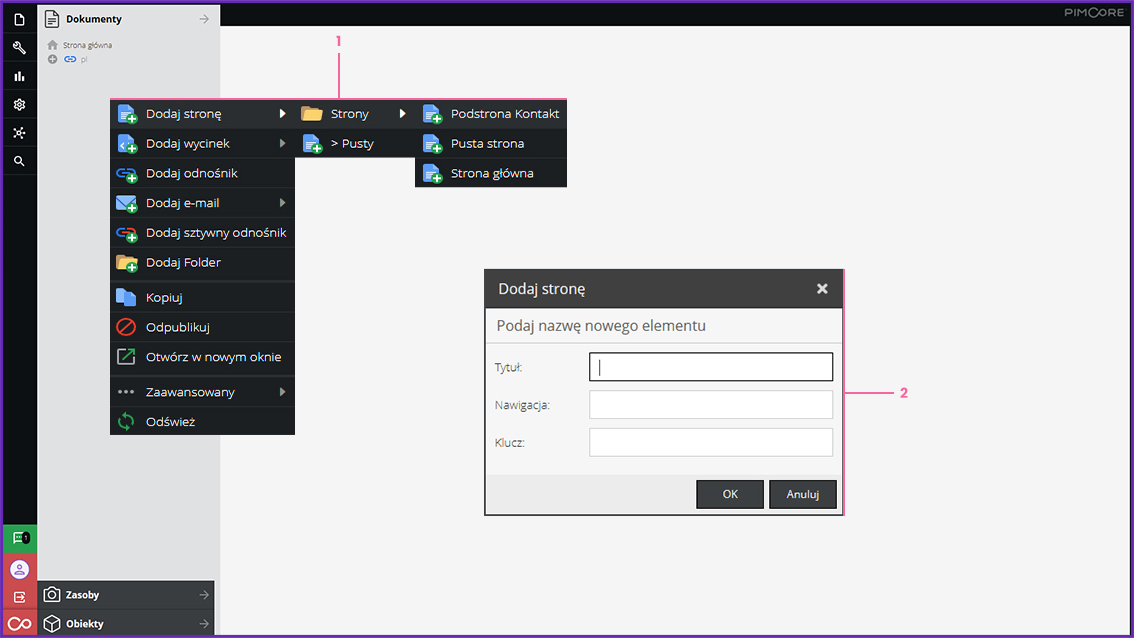
Kopiowanie, wstawianie, wycięcie i przesuwanie strony
Aby skopiować istniejącą stronę, kliknij prawym przyciskiem myszy na wybraną stronę i wybierz opcję (1) Kopiuj. Następnie kliknij prawym przyciskiem myszy w miejsce, gdzie chcesz wstawić stronę, i wybierz (2) Wklej.
Jeśli strona zawiera podstrony i chcesz zachować całą strukturę, wybierz (3) Paste as child (recursive). W przypadku stron bez podstron, wybierz (4) Wklej jako podległe.
Aby skopiować tylko zawartość jednej strony do innej, wybierz (2) Wklej i następnie (5) Wklej tylko zawartość tutaj. Jeśli chcesz, aby nowa strona dziedzi- czyła zmiany z oryginalnej, wybierz (6) Wklej (dziedziczenie). Ta opcja działa zarówno dla stron z podstronami, jak i bez nich.
Gdy wklejasz stronę na tej samej płaszczyźnie co oryginał, otrzyma ona sufiks „_ copy”. Jeśli chcesz przenieść stronę do nowego miejsca i usunąć ją z poprzedniej lokalizacji, wybierz (7) Wytnij, a następnie (2) Wklej w nowym miejscu.
Możesz również przenieść stronę metodą przeciągnij i upuść, co znacznie ułatwia organizację struktury na stronie. Dzięki takim opcjom możesz efektywnie zarzą- dzać treściami i zoptymalizować strukturę strony, co ma kluczowe znaczenie przy skalowaniu rozwoju firmy.
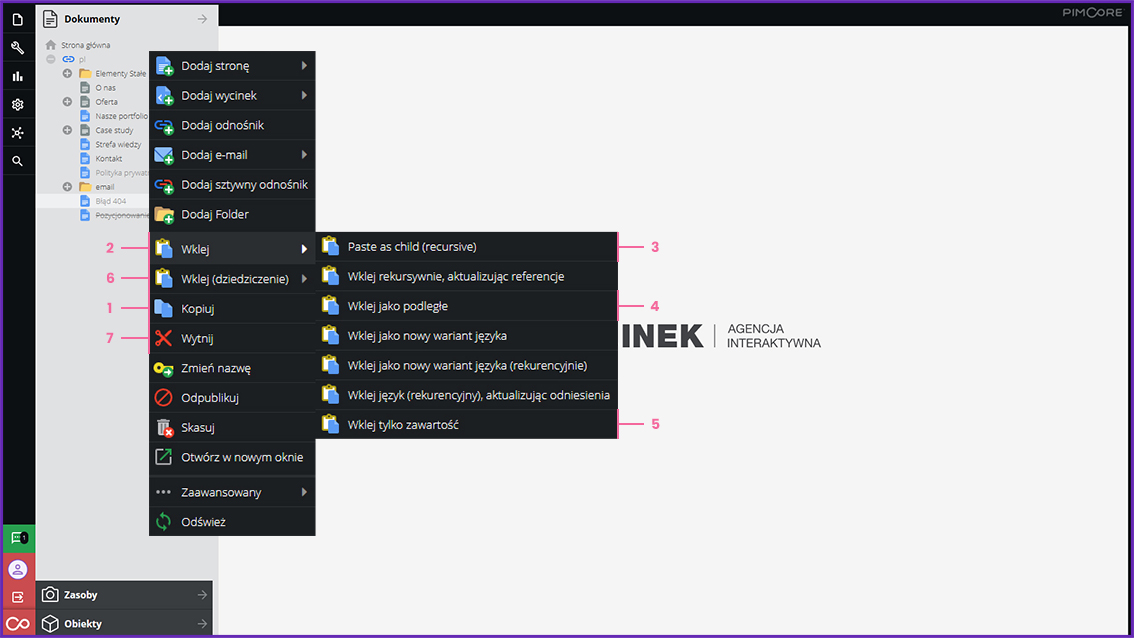
Usuwanie i przywracanie strony
Aby usunąć stronę, kliknij prawym przyciskiem myszy na wybraną stronę i wybierz opcję (1) Skasuj. Usunięcie strony spowoduje także usunięcie wszystkich podstron oraz treści. Jeśli chcesz usunąć tylko główny folder, musisz najpierw przenieść jego zawartość na wyż- szy poziom za pomocą funkcji przeciągnij i upuść.
Po potwierdzeniu usunięcia, klikając [OK], strona zostanie trwale usunięta. Jeśli operacja usunięcia była przypadkowa, możesz ją anulować, wybierając [Anuluj].
W przypadku, gdy usunięcie było niezamierzone, istnieje możliwość przywrócenia strony z KOSZA.
Zmiana nazwy strony
Aby zmienić nazwę strony, kliknij prawym przyciskiem myszy na wybraną stronę i wybierz opcję (2) Zmień nazwę.
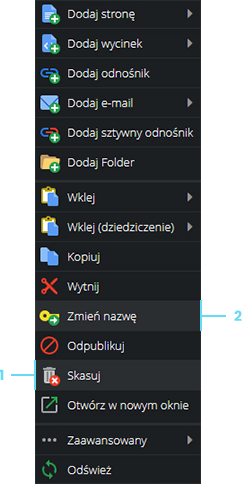
Jak edytować strony?
Aby edytować zawartość strony, wybierz zakładkę (3) Zmień w menu. Dla naszych klientów zawsze oferujemy darmowe szkolenia z obsługi systemu, w trakcie których omawiamy szczegółowo, jak wprowadzać zmiany na stronie. Jeśli masz jakiekolwiek pytania lub potrzebujesz wsparcia, z przyjemnością przygotujemy takie szkolenie również dla Ciebie. Jeśli masz jakieś pytania lub trudności po prostu skontaktuj się z nami.
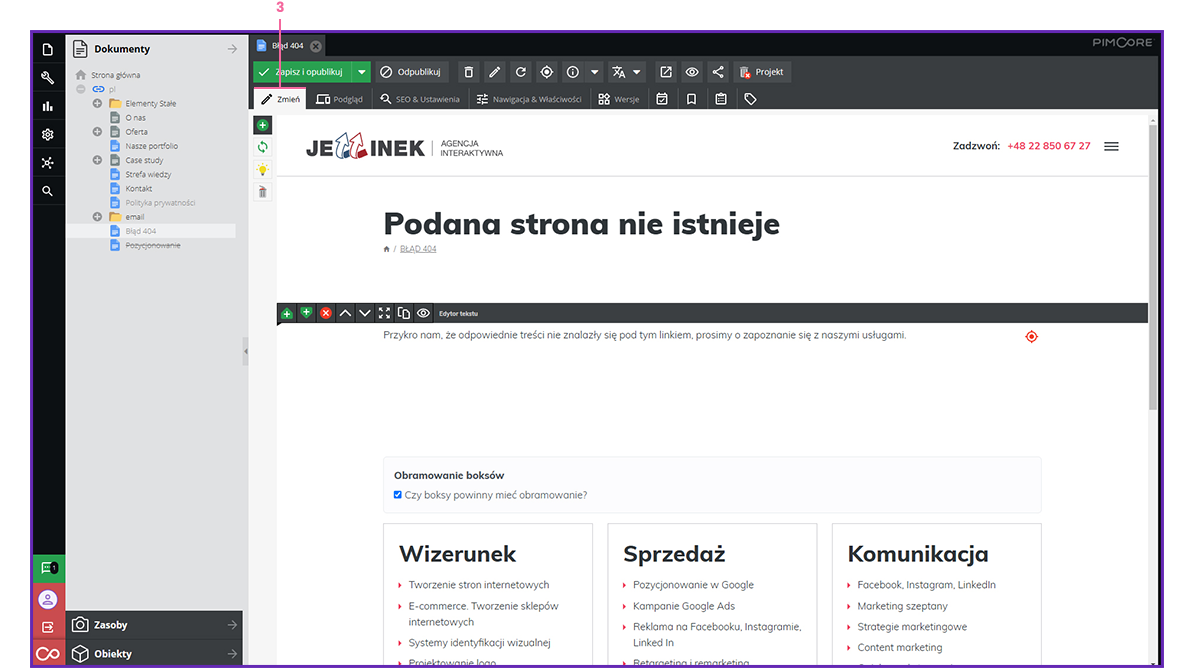
Podgląd strony
Wybierz zakładkę (1) Podgląd. Możesz wybrać różne urządzenia, aby zobaczyć, jak strona będzie wyglądać na różnych ekranach.
UWAGA! Należy zachować ostrożność, ponieważ podgląd strony może się różnić od rzeczywistego wyglądu.
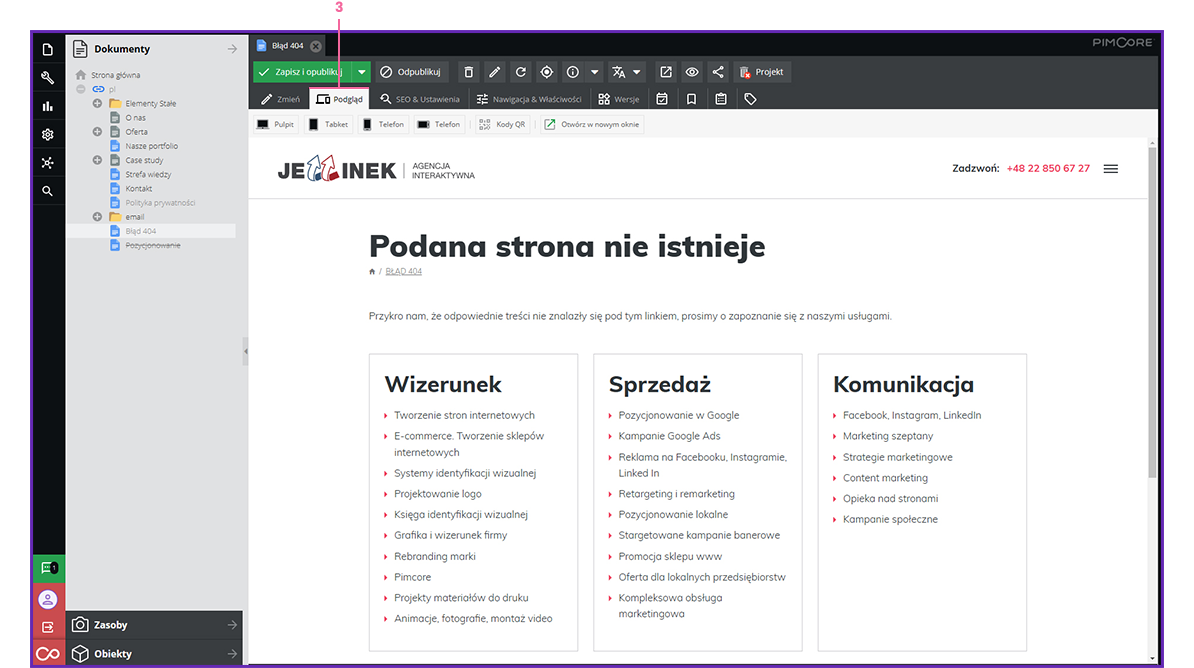
SEO i ustawienia strony
Aby uzyskać dostęp do ustawień strony, otwórz stronę, a następnie przejdź z zakładki Zmień do zakładki (1) Ustawienia. W ustawieniach strony możesz edytować tytuł (który został nadany podczas tworzenia strony), a także dodać opis. Opis ten pomaga w lepszej indeksacji przez Google, co wpływa na SEO i widoczność strony w wynikach wyszukiwania.
Jeśli Twoja strona znajduje się na głębszym poziomie struktury, URL może stać się bardzo długi. Aby temu zapobiec, możesz wprowadzić skróconą lub zmodyfikowaną wersję adresu w polu „Ładny adres URL / URL Slug”.
-
Przykład długiego URL: www.google.ch/das/ist/eine/lange/url
-
Przykład skróconego URL: www.google.ch/krotka-url
Dzięki temu zabiegowi URL będzie bardziej przyjazny i łatwiejszy do zapamiętania, co może przyczynić się do lepszego wizerunku strony w oczach użytkowników.
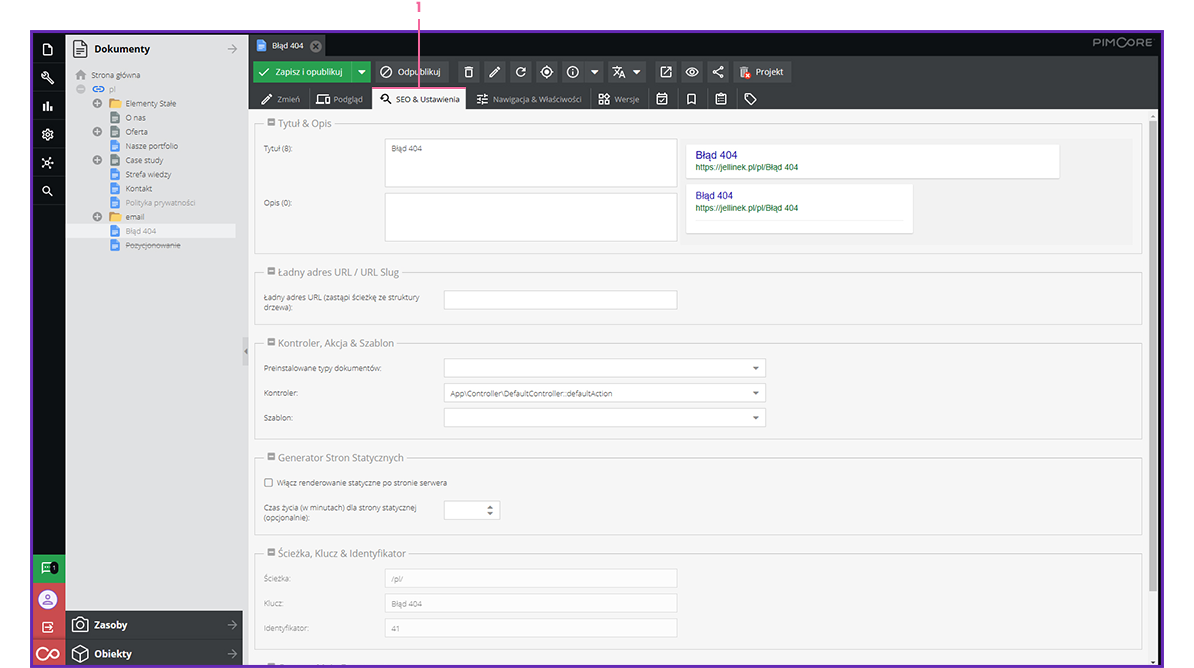
Właściwości strony
Przejdź do zakładki (1) [Nawigacja & Właściwości]. Możesz dodać nową właściwość, ale bez implementacji przez dewelopera nie będzie ona używana. Nazwę w nawigacji można zmienić w polu (2) „Nazwa”.
Jeśli chcesz wykluczyć stronę z nawigacji, zaznacz pole (3) Wyłącz z nawigacji.
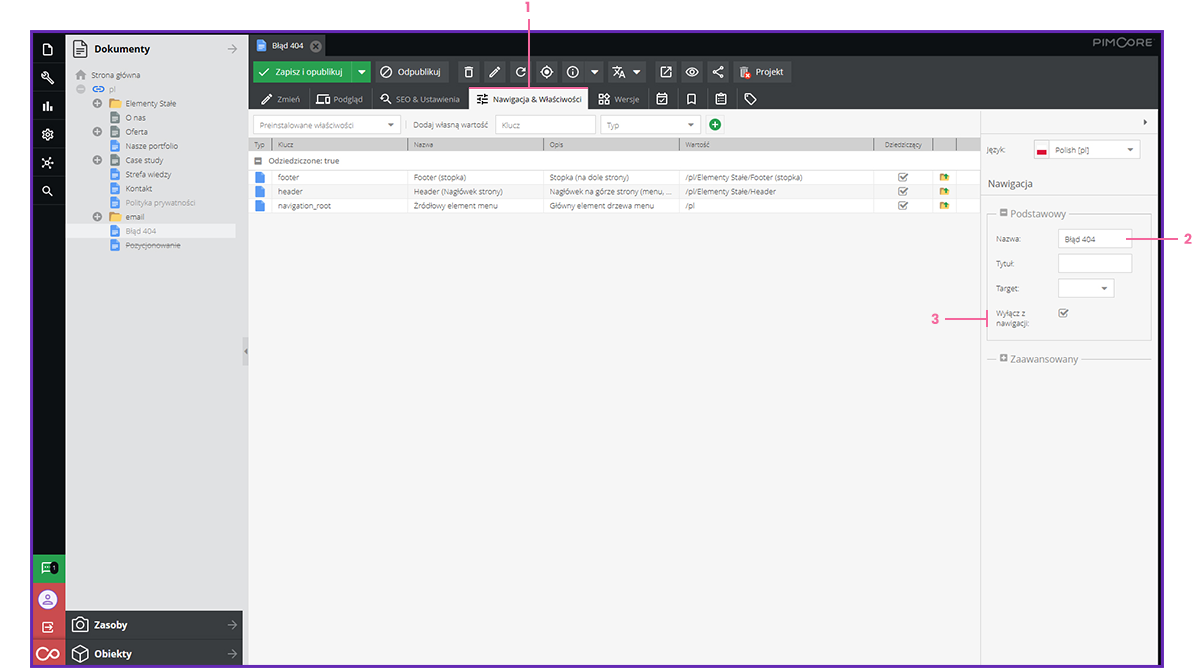
Właściwości folderu
W zakładce (1) Nawigacja & Właściwości możesz edytować ogólne ustawienia, które dotyczą wszystkich stron znajdujących się w danym folderze. Możliwe jest także dodanie nowych właściwości (2), ale bez wdrożenia przez dewelopera, nie będą one aktywne.
Więcej informacji na temat zarządzania folderami znajdziesz w sekcji tworzenie folderów.
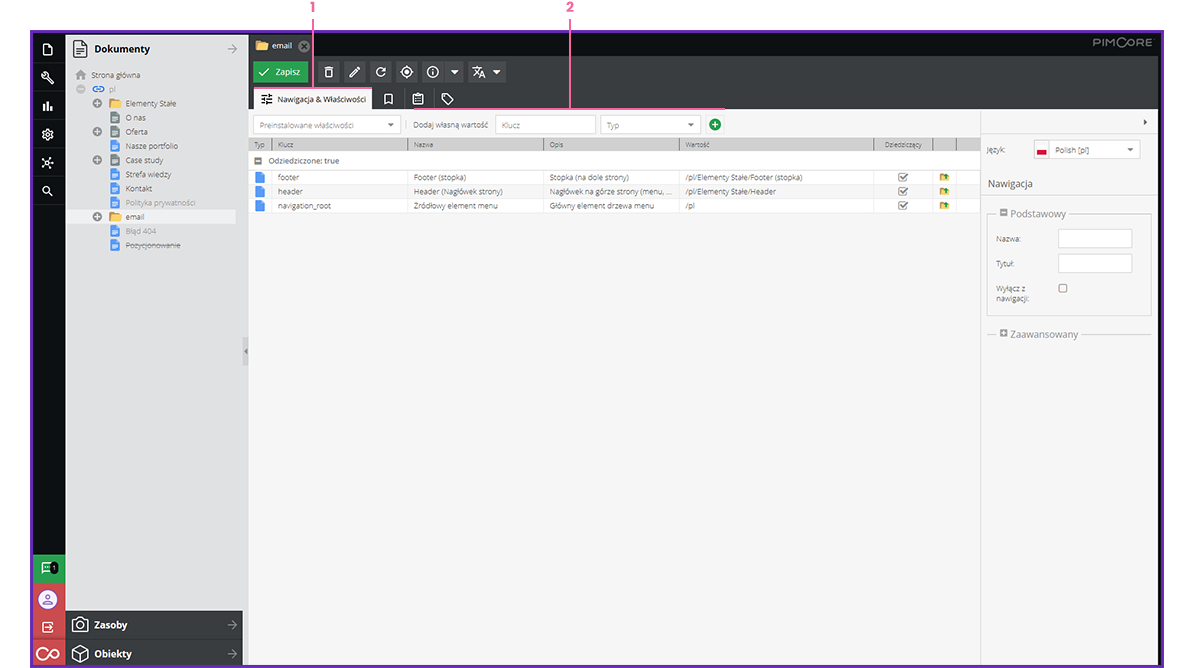

Jakie akcje możesz wykonać na zasobach (Assety)?
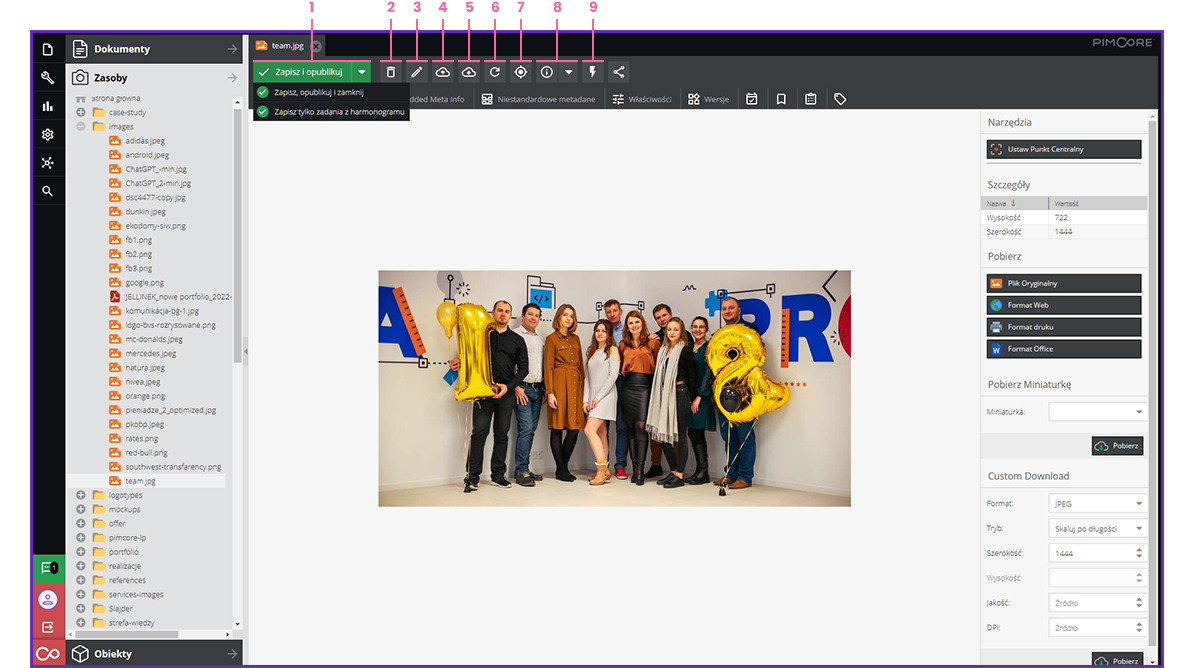
Jak przesyłać pliki?
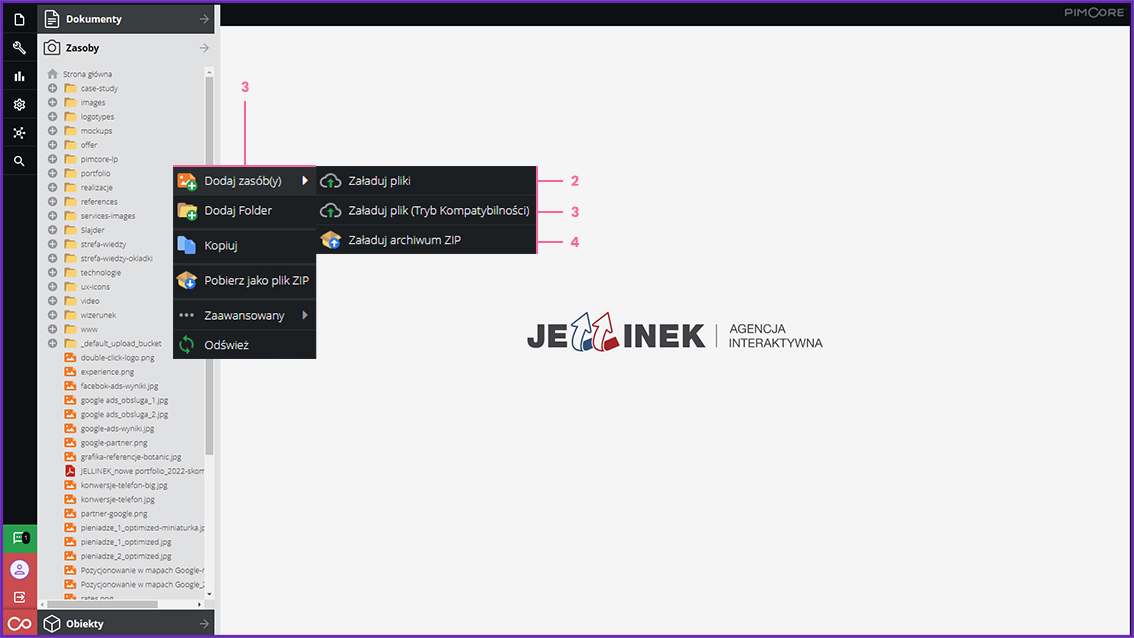
Kopiowanie, wklejanie i wycinanie plików
Aby wkleić plik, kliknij prawym przyciskiem myszy w miejscu, w którym chcesz go umieścić, i wybierz opcję (2) Wklej.
Aby przenieść plik do innego miejsca, wybierz opcję (3) Wytnij, a następnie wklej go w nowym miejscu za pomocą opcji (2) Wklej.
Aby usunąć plik, kliknij prawym przyciskiem myszy na plik, który chcesz usunąć, i wybierz opcję (4) Skasuj.
Jeżeli przypadkowo usuniesz plik, możesz anulować proces, wybierając opcję [Anuluj] w oknie dialogowym.
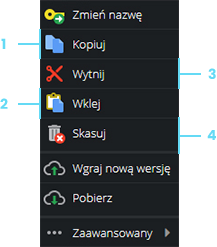
Jak przywrócić usunięty plik?
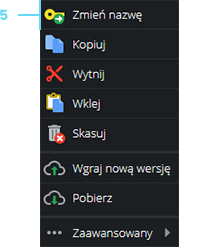
Co warto wiedzieć o prawach autorskich?
Znajdziesz tam trzy predefiniowane pola:
• Title: Wyświetlany, gdy użytkownik dłużej zatrzyma kursor na pliku.
• Alt: Pojawia się, gdy z jakiegoś powodu obraz nie może zostać wyświetlony.
• Copyright: Jest wyświetlany wraz z tytułem, gdy użytkownik dłużej trzyma kursor na pliku.
Pamiętaj o poprawnym uzupełnieniu tych pól, aby zapewnić zgodność z przepisami dotyczącymi praw autorskich. Zawsze pamiętaj też by sprawdzać aktualne prze- pisy, prawa dotyczące danych prac i mieć świadomość, że to Ty odpowiadasz za wszelkie materiały znajdujące się na Twojej stronie.
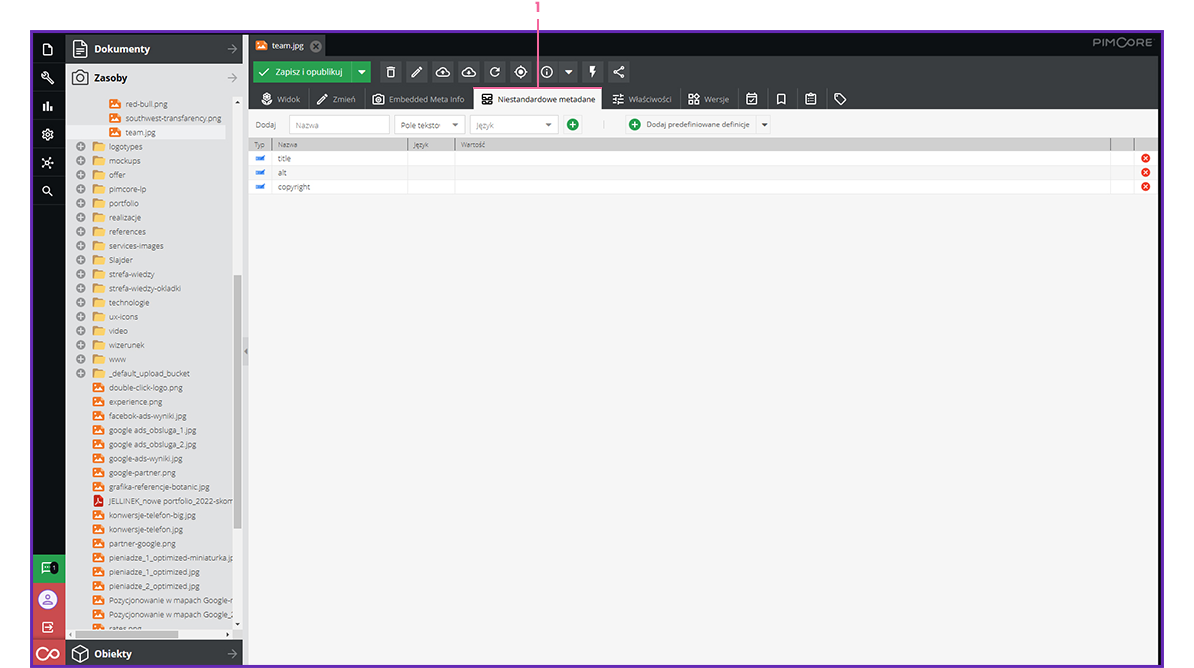
Zawartość folderu
Po otwarciu zakładki (1) Podgląd, wszystkie zasoby będą widoczne jako miniatury. Kliknięcie na dowolny zasób spowoduje otwarcie go w osobnej zakładce.
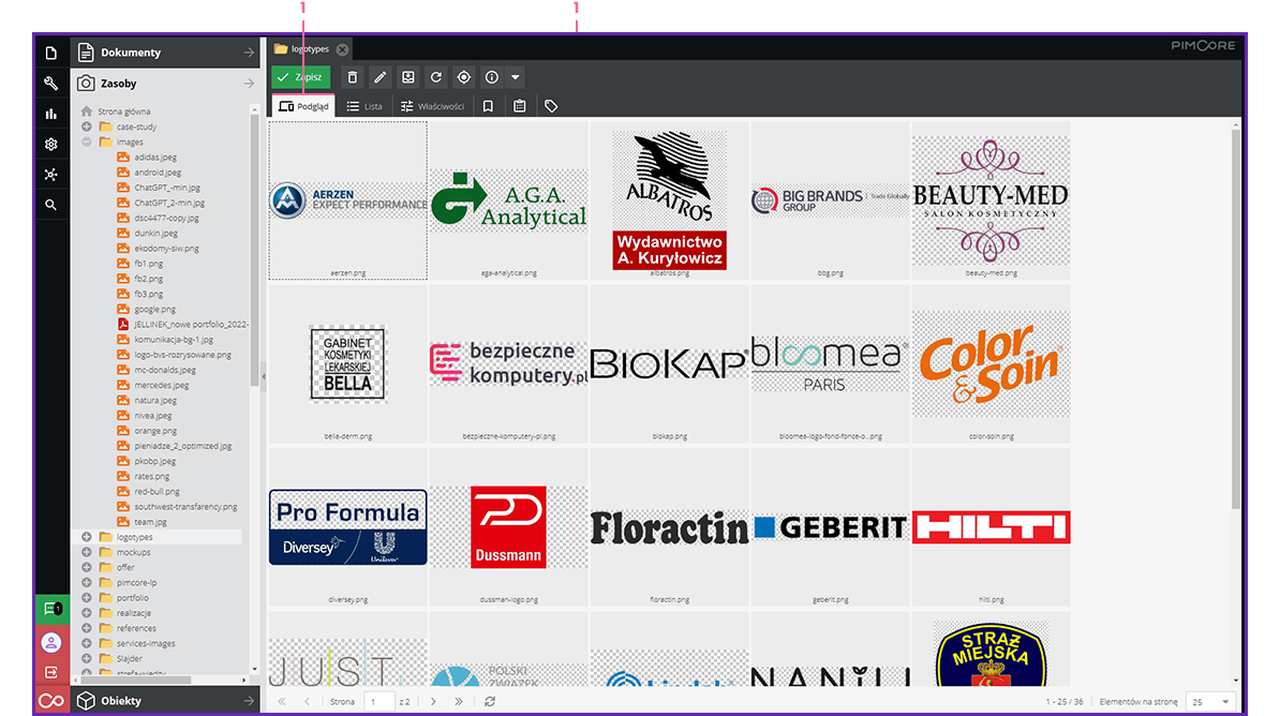
Jak wygląda lista zawartości folderu?
W zakładce (1) Lista wszystkie zasoby są wyświetlane w formie listy. Kliknięcie na dowolny zasób zaznacza go do wyboru, natomiast podwójne kliknięcie otwiera zasób w nowej zakładce.
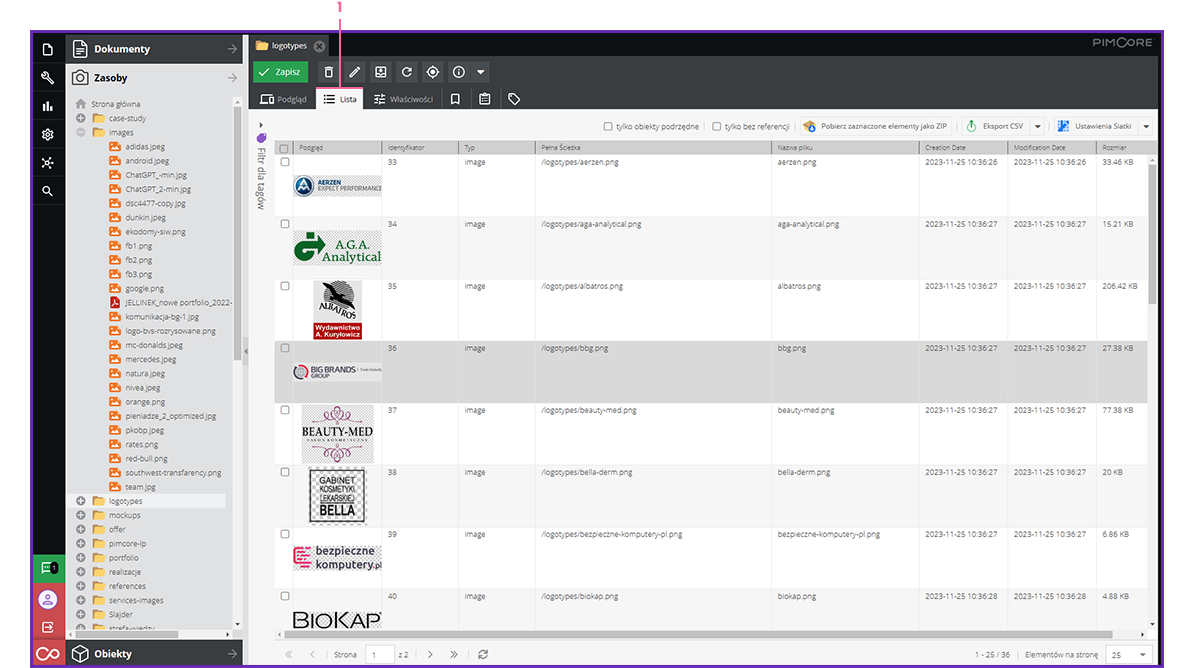
Właściwości folderu
W zakładce (1) Właściwości możesz edytować ogólne ustawienia, które dotyczą wszystkich zasobów znajdujących się w folderze. Możesz także dodać nowe właściwości, jednak bez implementacji przez dewelopera nie będą one aktywne. Więcej informacji na temat zarządzania folderami na wcześniejszych stronach.
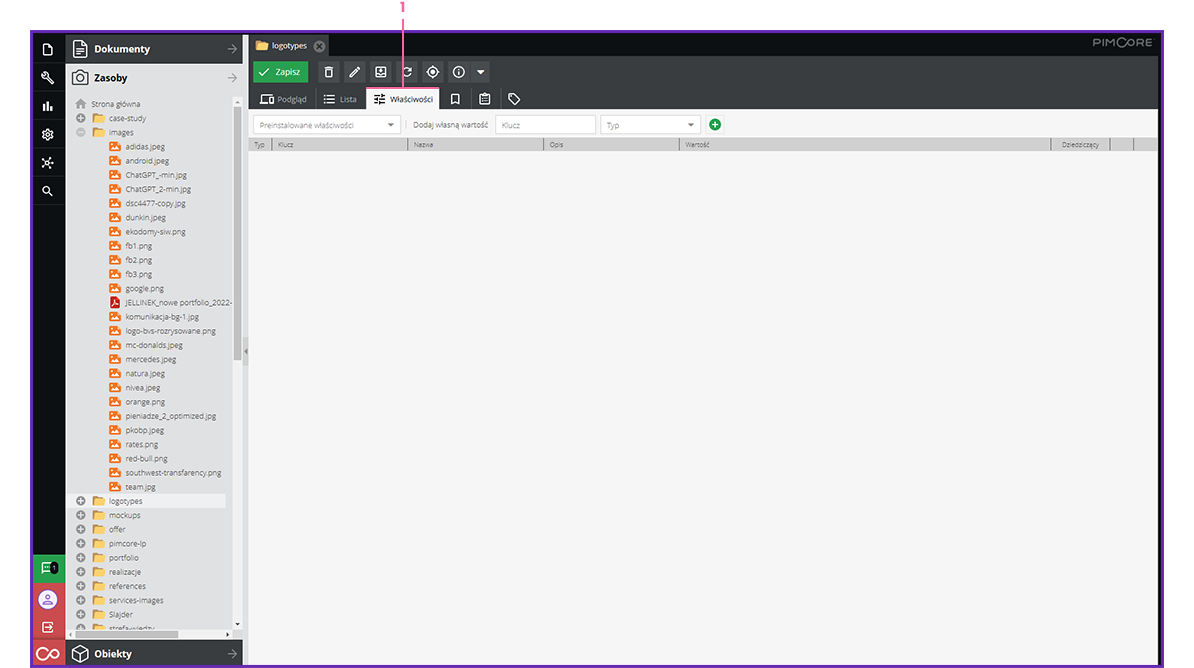
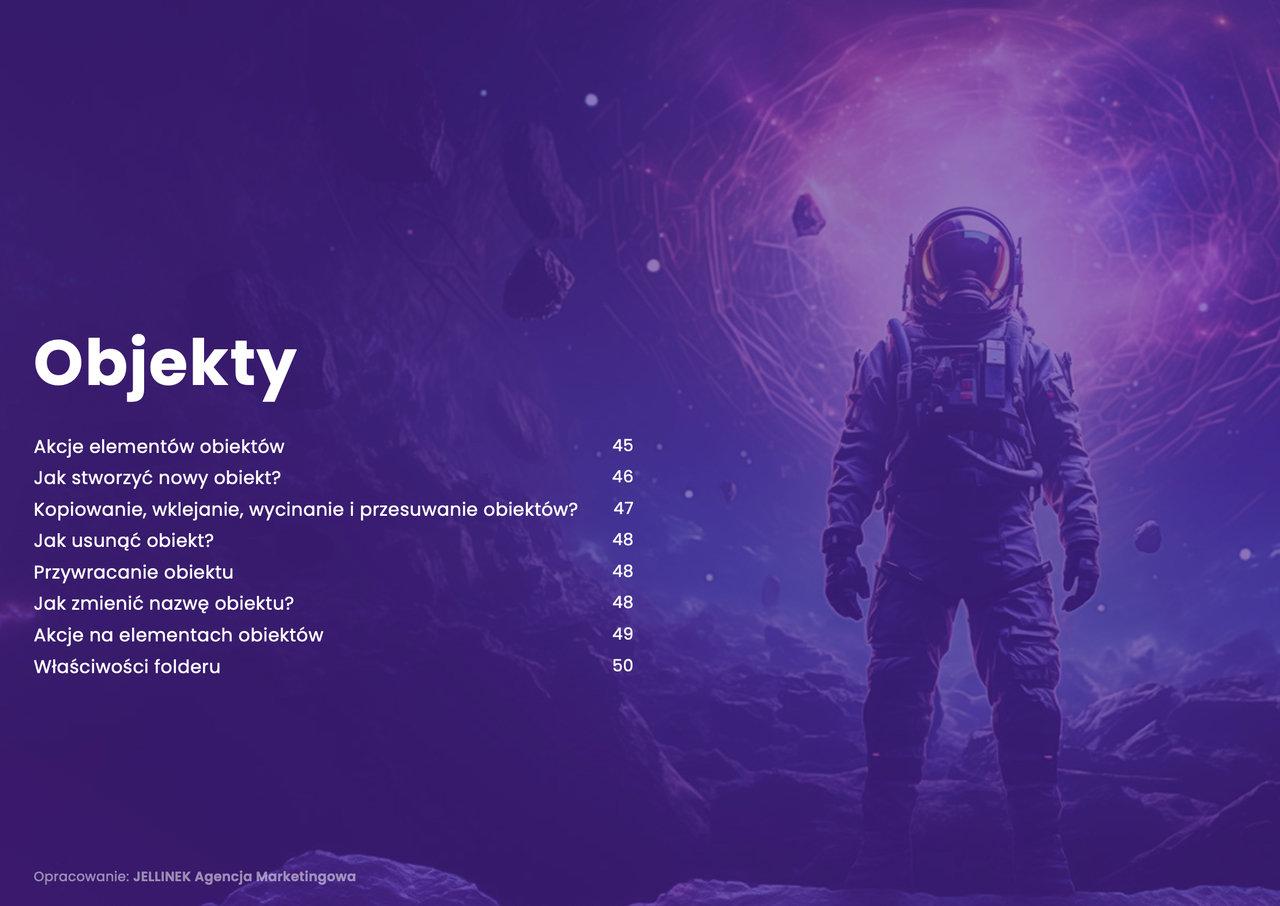
Akcje elementów obiektów
(1) Zapisuje element i jednocześnie go publikuje.
(2) Usuwa element ze strony, ale pozostaje on w panelu administracyjnym. Cofnięte elementy są wyświetlane w strukturze drzewa jako jaśniejsze i przekreślone.
(3) Usuwa element po potwierdzeniu.
(4) Otwiera okno dialogowe, w którym można nadać elementowi nową nazwę.
(5) Ładuje element w panelu administracyjnym.
(6) Pokazuje, gdzie element znajduje się w strukturze drzewa.
(7) Wyświetla ogólne i techniczne informacje o elemencie.
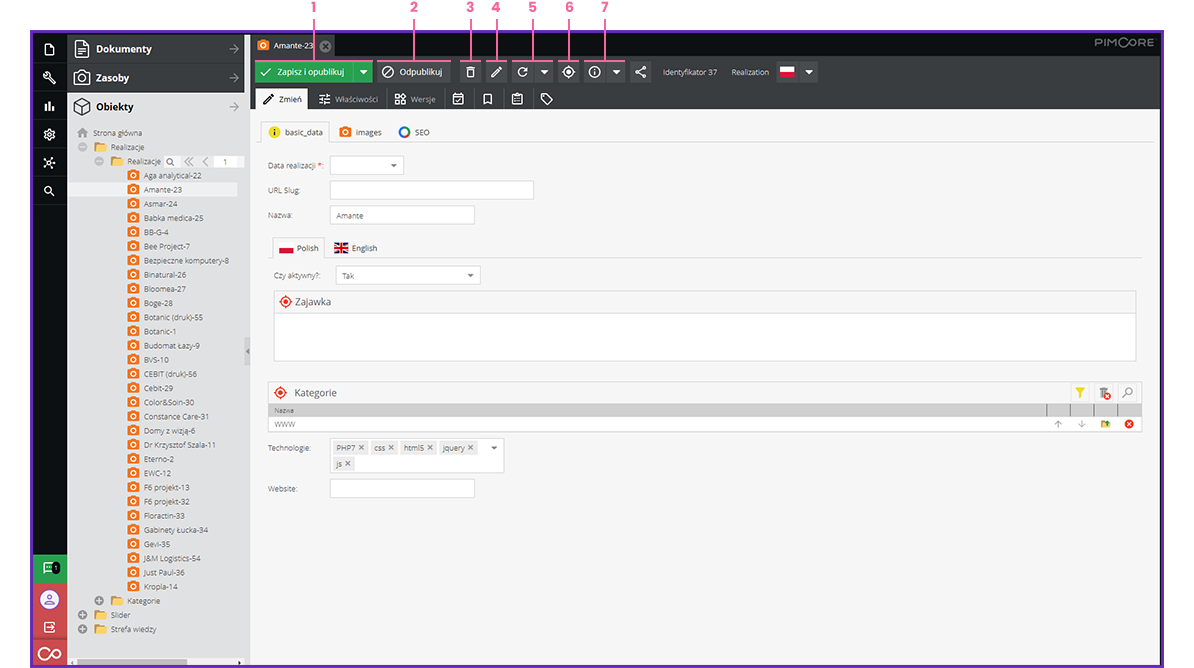
Jak stworzyć nowy obiekt?
Aby stworzyć nowy obiekt, kliknij prawym przyciskiem myszy na wybrany ele- ment. Otworzy się menu kontekstowe, z którego należy wybrać opcję (1) Dodaj obiekt. W kolejnym podmenu zobaczysz dostępne szablony obiektów, które zostały przygotowane dla Twojej witryny. Wybierz ten, który chcesz utworzyć.
Po wyborze szablonu otworzy się okno dialogowe, w którym możesz zdefiniować nazwę nowego obiektu.
W ten sposób możesz tworzyć dowolną liczbę obiektów oraz podobiektów. Jeżeli masz już przygotowaną listę w Excelu, możesz wyeksportować ją do for-
matu CSV i zaimportować za pomocą opcji Import CSV.
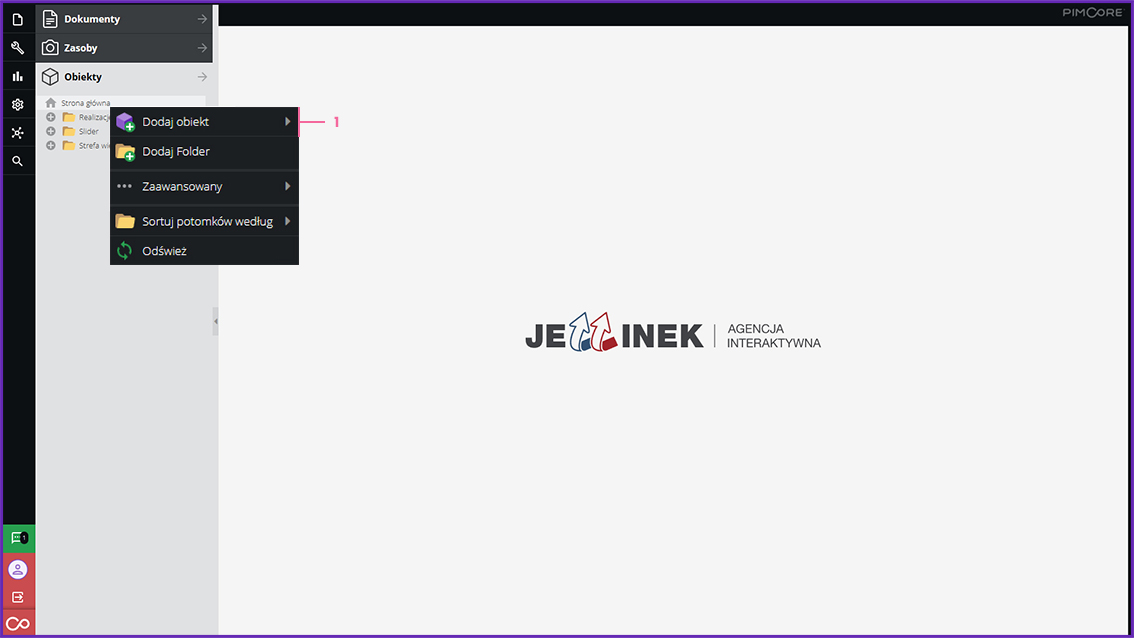
Kopiowanie, wstawianie, wycinanie i przesuwanie ąekt, kliknij prawym przyciskiem myszy w miejscu docelowym i wybierz opcję (2) Wklej.
3. Jeśli chcesz skopiować obiekt razem z elementami podrzędnymi (podobiektami), wy- bierz opcję (3) Paste as child (recursive).
4. Jeśli chcesz skopiować tylko obiekt bez elementów podrzędnych, wybierz (4) Wklej jako podległe.
5. Aby skopiować zawartość jednego obiektu do innego, wybierz (5) Wklej tylko zawartość.
W przypadku, gdy obiekt zostanie wklejony na tym samym poziomie co oryginał, zostanie do niego dodany przyrostek „_copy”.
Jeśli chcesz przenieść obiekt, wybierz opcję (6) Wytnij, a następnie wklej go w nowym miejscu, korzystając z opcji (2) Wklej. Obiekt można również przesunąć, przeciągając go i upuszczając w docelowe miejsce. Ta funkcja działa także dla podfolderów.
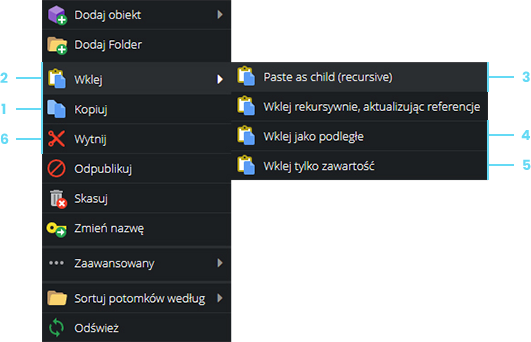
Jak usunąć obiekt?
Aby usunąć obiekt, kliknij prawym przyciskiem myszy na wybrany obiekt i wybierz opcję (1) Skasuj. Jeśli chcesz trwale usunąć obiekt, potwierdź operację, klikając [OK] w oknie dialogowym. Jeżeli usunięcie było przypadkowe, możesz anulować proces, wybierając [Anuluj].
Przywracanie obiektu
Instrukcje dotyczące przywracania przypadkowo usuniętych elementów znajdziesz w sekcji „Kosz” instrukcji. <---
Jak zmienić nazwę obiektu?
Aby zmienić nazwę obiektu, kliknij prawym przyciskiem myszy na obiekt i wybierz opcję (2) Zmień nazwę.
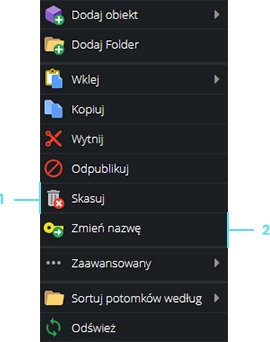
Akcje na elementach obiektów
Aby wyświetlić listę wszystkich obiektów w otwartym folderze, kliknij na zakładkę (1) Znajdź, zamień i eksportuj w górnym menu.
Klikając prawym przyciskiem myszy na wybrany obiekt, możesz go otworzyć, wyświetlić w strukturze drzewa po lewej stronie lub usunąć.
Za pomocą Konfiguracji kolumn możesz dostosować / zmienić kolejność kolumn przeciągając je. Możesz również usunąć kolumny.
Po wprowadzeniu zmian w konfiguracji kolumn, pojawi się zielony haczyk przy przycisku Konfiguracja kolumn, który pozwoli na zapisanie ustawień, a tabela pozostanie w tej samej formie przy kolejnym otwarciu.
Konfiguracja kolumn jest szczególnie istotna przy eksporcie CSV, który zapisuje dane jako plik Excel na Twoim komputerze. To rozwiązanie pozwala na lepsze zarządzanie danymi produktowymi Twojej firmie.
Pamiętaj, że przed eksportem CSV zostaniesz ostrzeżony, że złożone struktury danych mogą nie zostać poprawnie wyeksportowane.
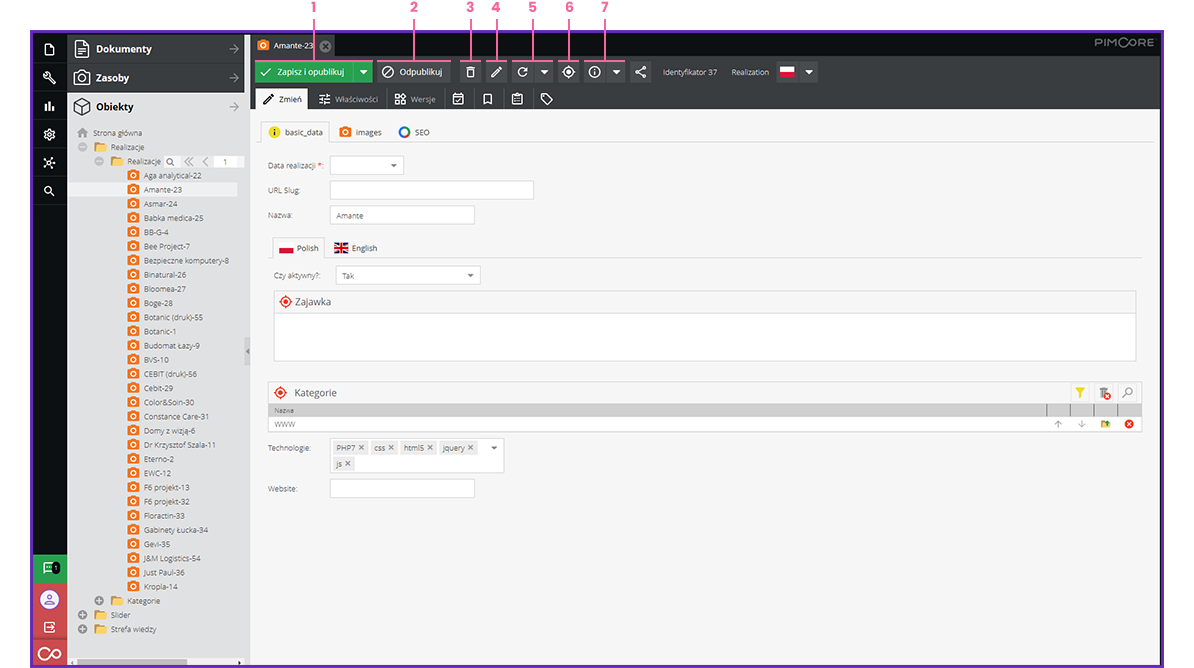
Właściwości folderu
W zakładce (1) Właściwości możesz edytować ogólne ustawienia, które dotyczą wszystkich obiektów zawartych w danym folderze. Możliwe jest również dodanie nowych właściwości, jednak bez implementacji przez dewelopera nie będą one aktywne.
Więcej informacji na temat zarządzania folderami na wcześniejszych kartach instrukcji
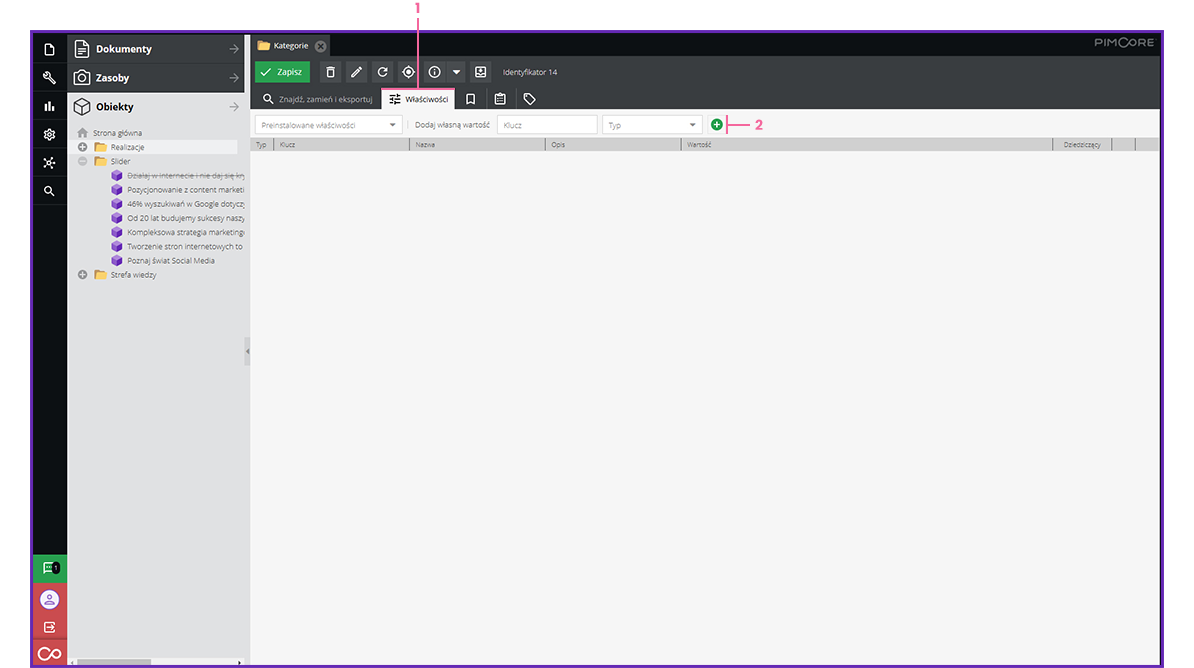
Dlaczego my?
- Indywidualnie dobieramy strategię
- Poprawiamy wizerunek i sprzedaż
- Doradzamy na każdym etapie współpracy
- Idealnie dopasowujemy każdą kampanię
- Cieszymy się zaufaniem naszych Klientów/ 24h

20 lat doświadczeń z klientami z praktycznie każdej branży, to gwarancja rzetelnej wiedzy pracującej na Twoj sukces

Nasi klienci oceniają nas bardzo pozytywnie
Google - 5.0, Facebook - 4.9

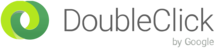
Korzystamy z najlepszych narzędzi, współuczestniczymy w budowie polskich standardów marketingowych IAB
Copyright © 2025 JELLINEK Agencja Interaktywna.
Wszelkie prawa zastrzeżone. Polityka prywatności.